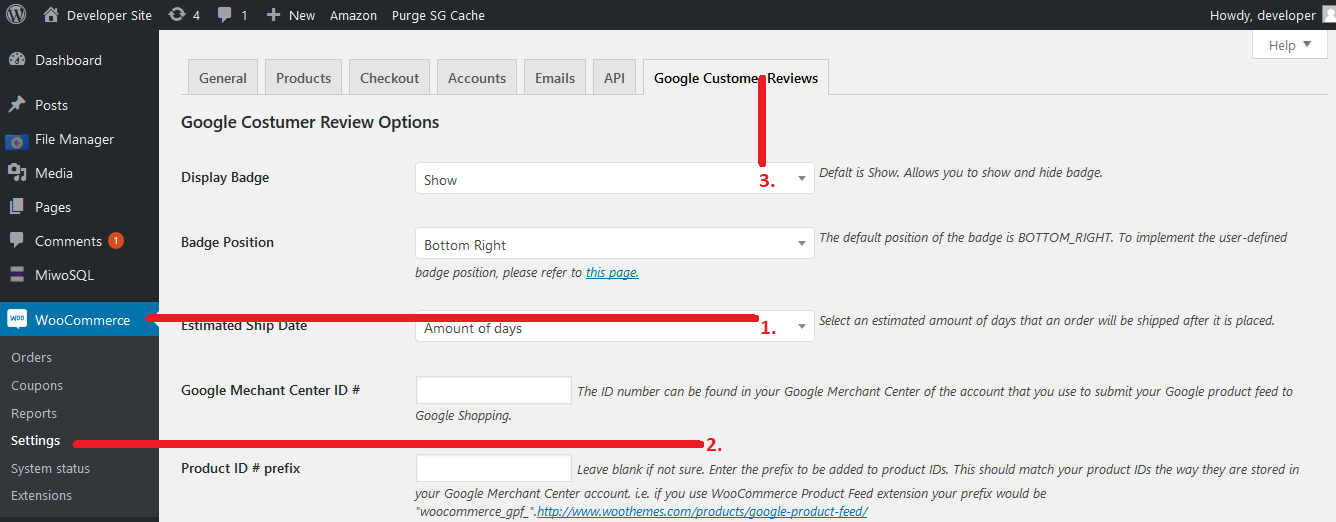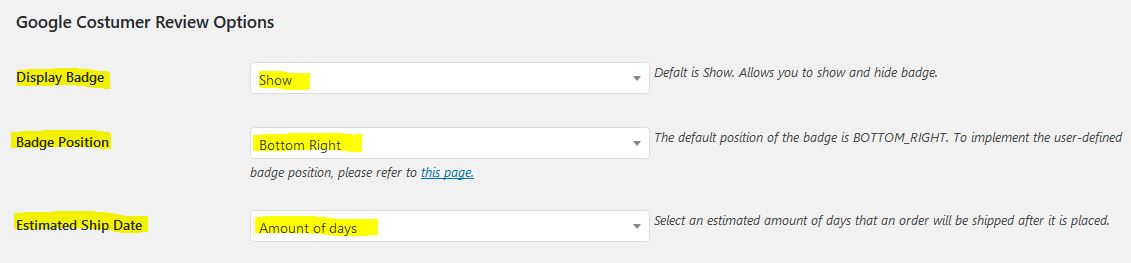Google Customer Reviews for WooCommerce
Google Customer Reviews for WooCommerce creates a Shipping Feed to integrate with your Google Merchant Center and adds the Google Customer Reviews snippets to check out as required to integrate a WooCommerce store with Google Customer Reviews. In other words, this combines the power of WooCommerce with reliability of Google Customer Reviews.
Installation
- Unzip and upload the plugin’s folder to your /wp-content/plugins/ directory
- Activate the extension through the ‘Plugins’ menu in WordPress
- Visit WooCommerce Settings and go to the Google Customer Reviews tab
- Choose the fields that apply to you based on Google’s guidelines
- Set store-wide defaults for the required items
- Configure your Google Merchant account accordingly
- Let your new plugin do the rest
For more information on installing and managing plugins see here
Setting up a Google Merchant Centre Account
Go to http://www.google.com/merchants/ in your web browser. If you have an existing Google account, then you can log in here with your current details. Otherwise you’ll need to sign up for a Google account.
Once you’ve signed in / signed up you’ll be asked to agree to the Google Merchant Centre Terms of Service and to provide some information about yourself as a merchant. Fill in the required information and after providing all of the required information, you’ll be presented with your Google Merchant Centre dashboard.
Google Customer Reviews for WooCommerce settings page
Below you will find several screenshots explaining the different settings associated with the plugin.
1. First locate your Google Trusted Stores settings page.
2. Choose the Badge Display option, select Badge Position and select an estimated amount of days that an order will be shipped after it is placed in Estimated Ship Date.
3. Enter your Google Merchant Center account ID. If you do not have a Google Merchant Center account, skip this step.
This ID can be found in your Google Merchant Center of the account that you use to submit your Google product feed to Google Shopping.
4. Enter the prefix to be added to product IDs. If you are not sure, leave this field blank.
This should match your product IDs the way they are stored in your Google Merchant Center account. i.e. if you use WooCommerce Product Feed extension your prefix would be “woocommerce_gpf_”.http://www.woothemes.com/products/google-product-feed/
5. Enable or disable the estimated delivery date in your order code snippet. Google Customer Reviews allows you to report an estimated amount of days from shipment until delivery. This is not required but is recommended. You can then select the amount of days for each installed shipping method.
6. Use the shipping method mapping to assign Google Trusted Stores accepted values to each installed shipping method (recommended). If this is not done the plugin will do its best to assign the correct value. The plugin will only return accepted values.
7. Enter the license key in the box and click on Save