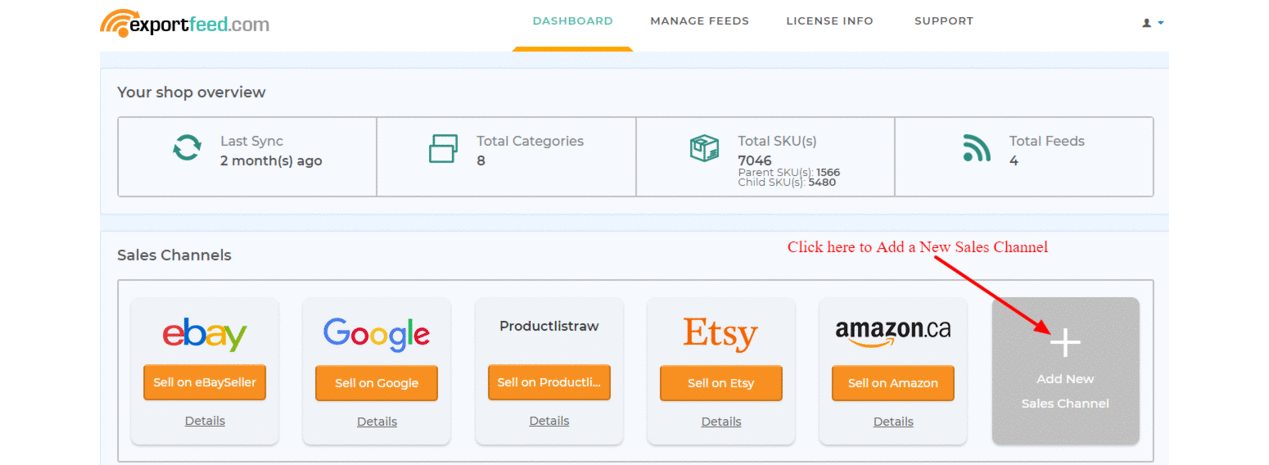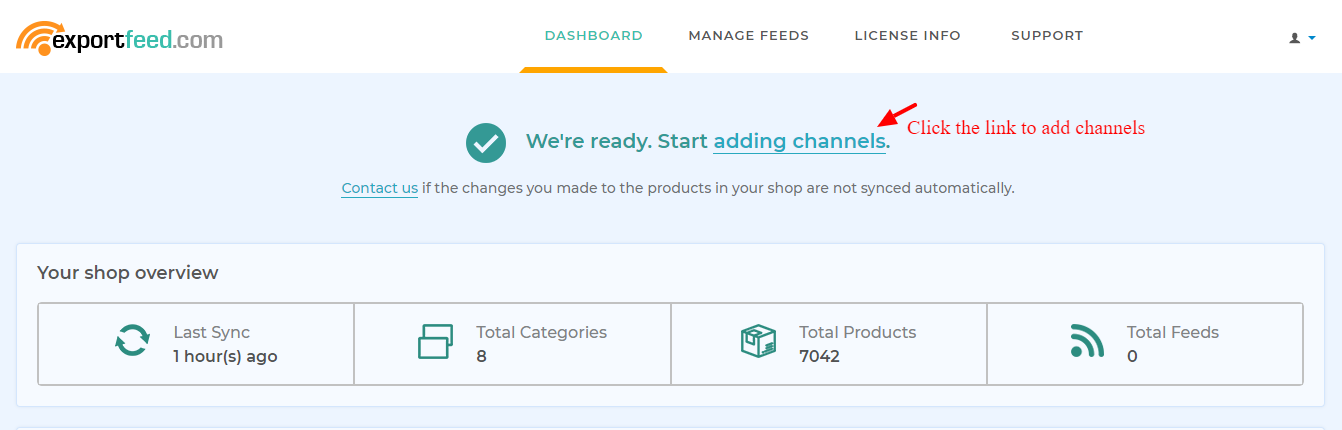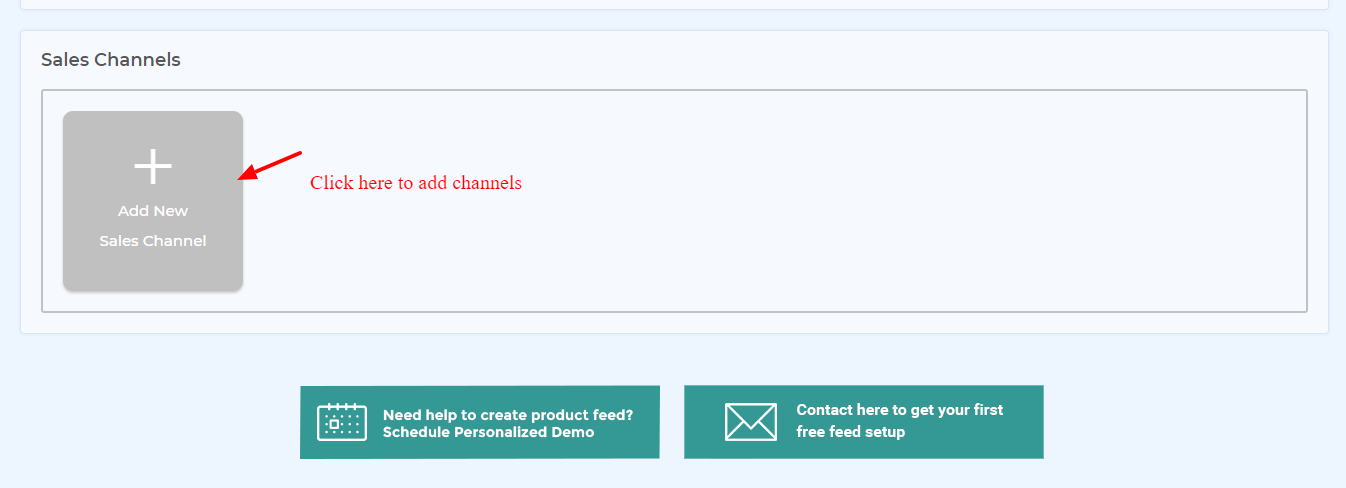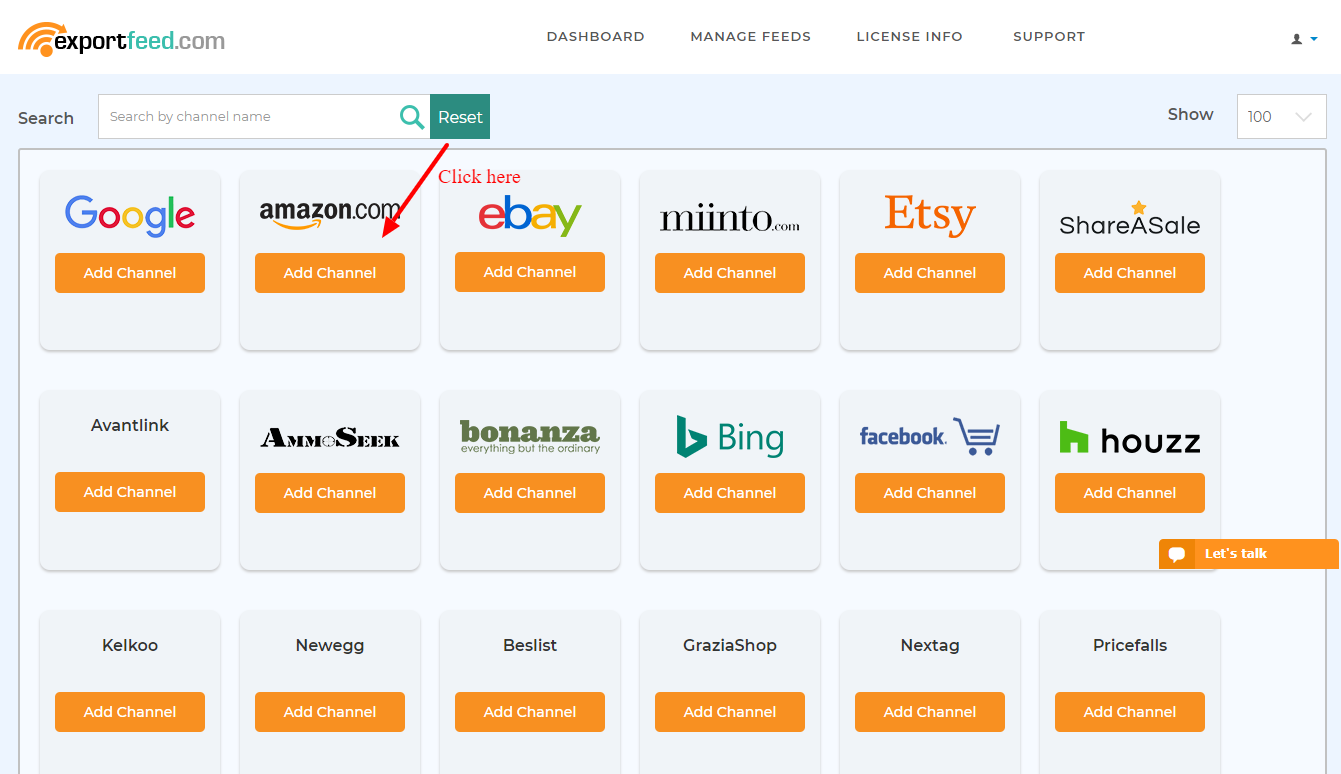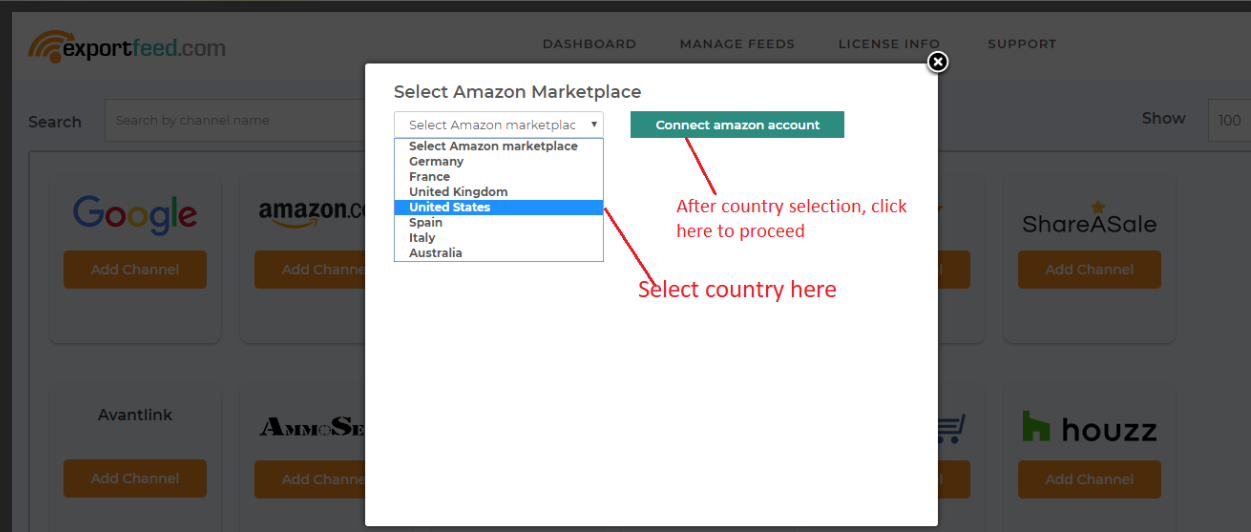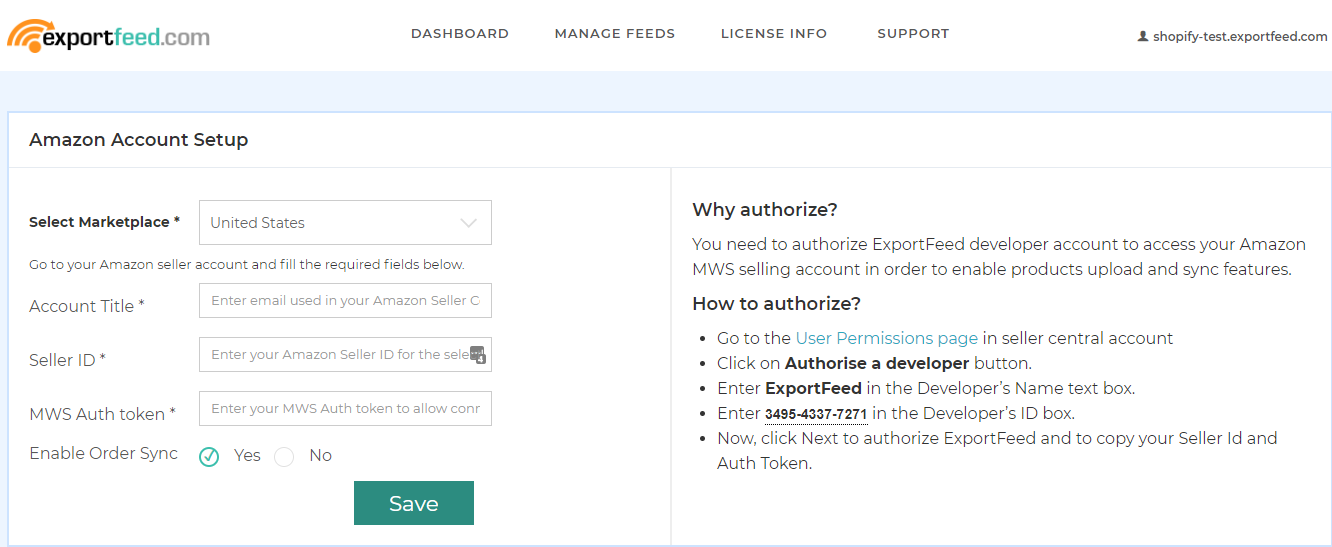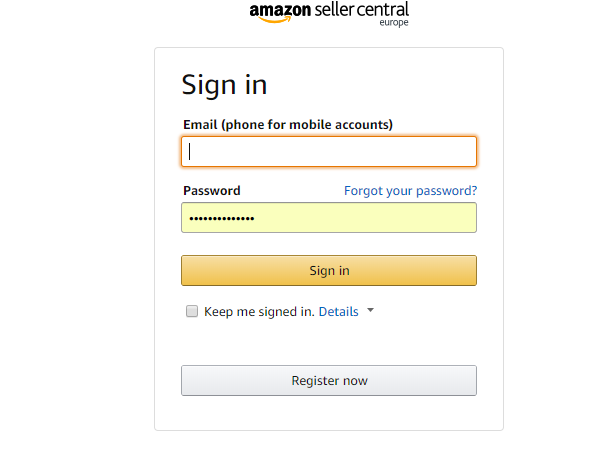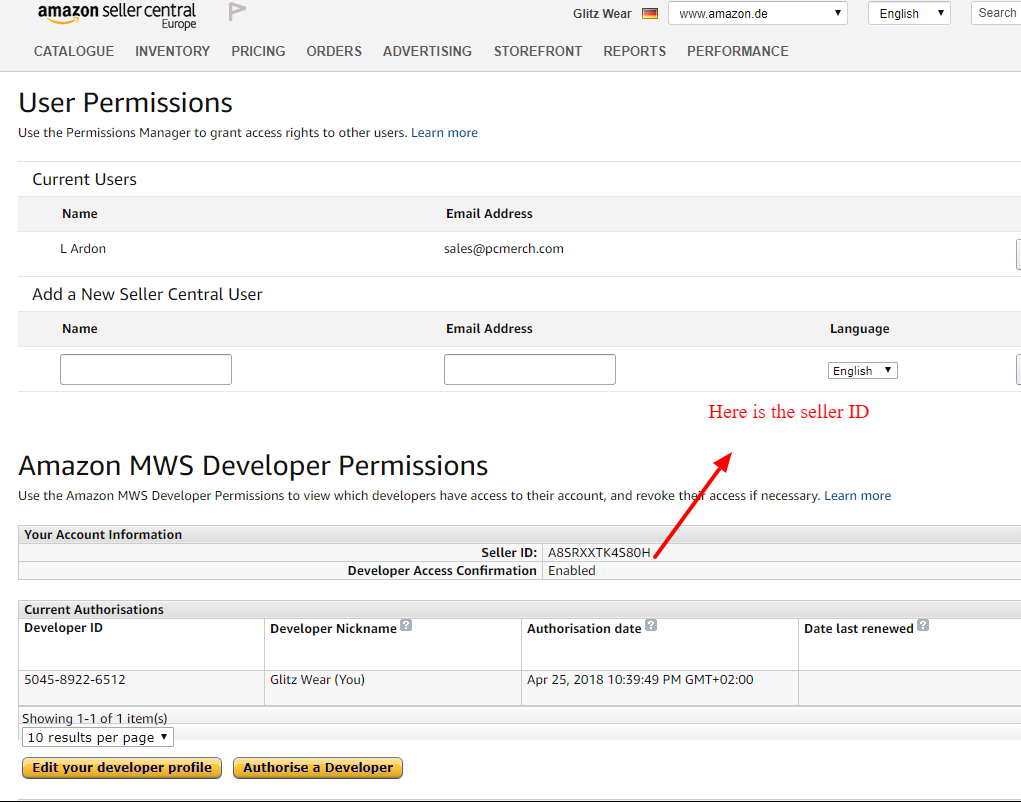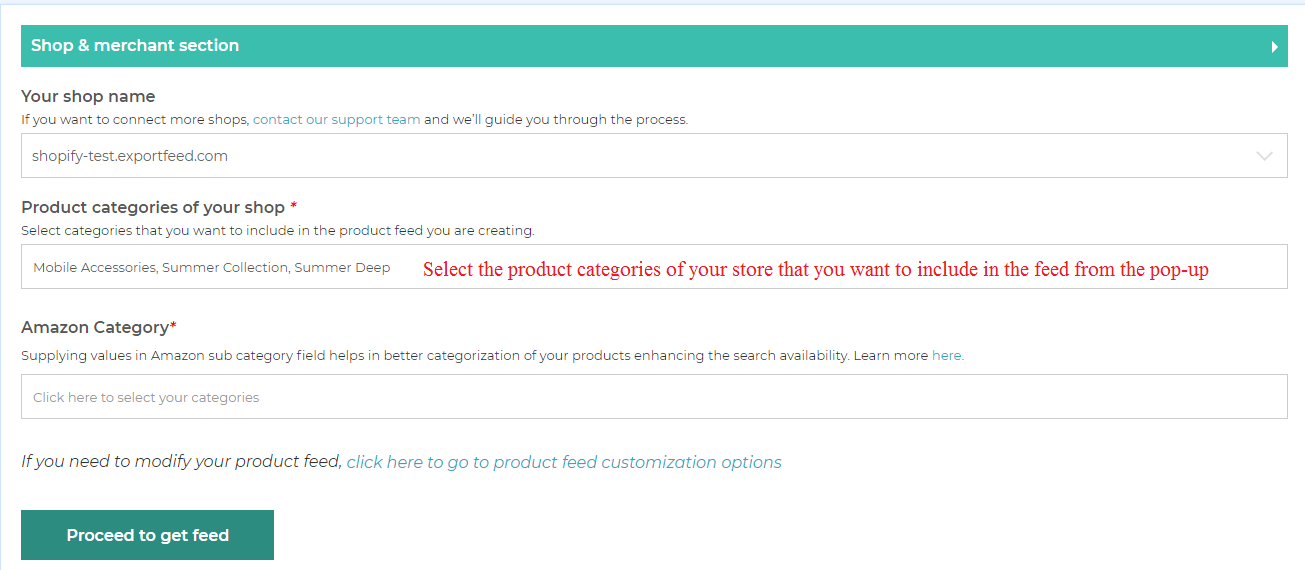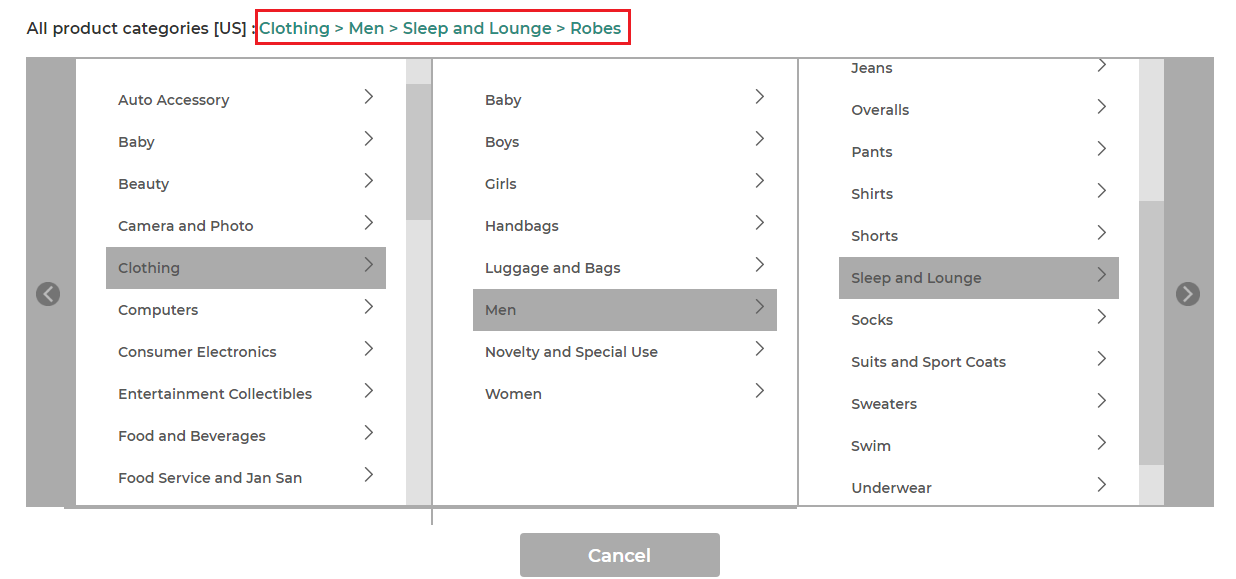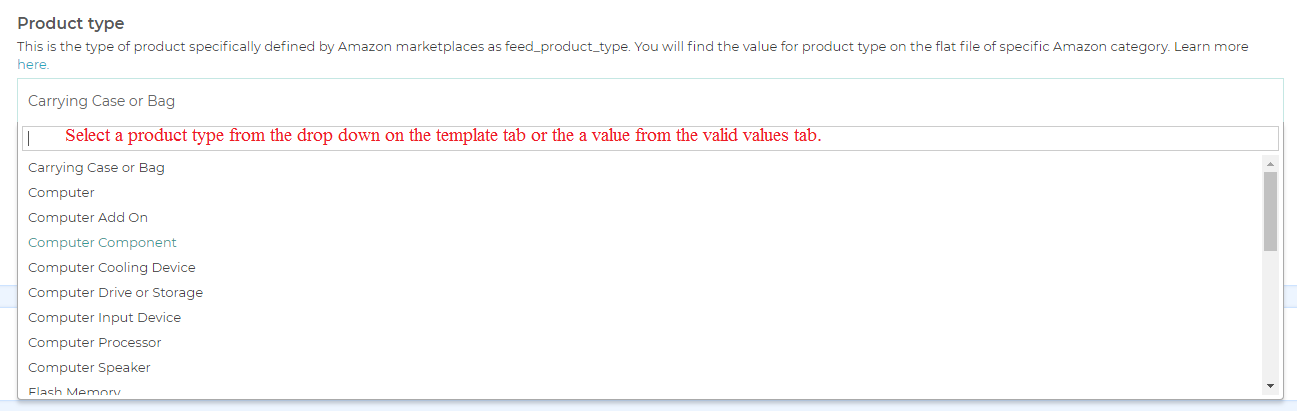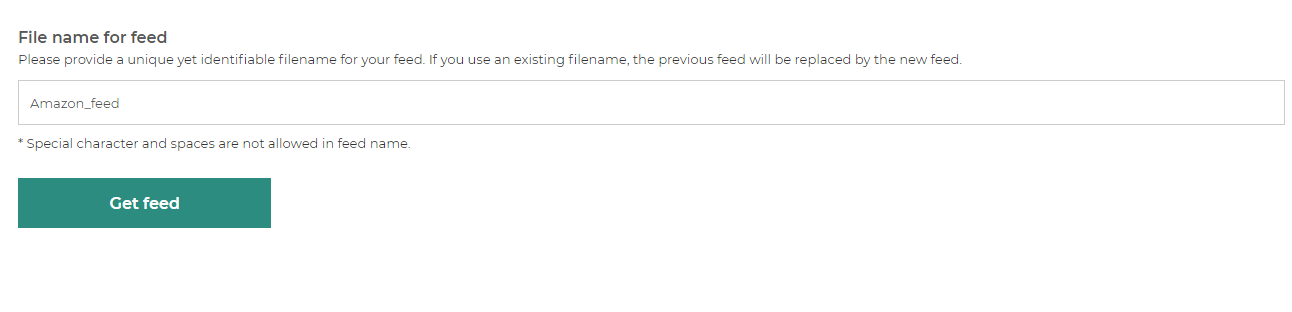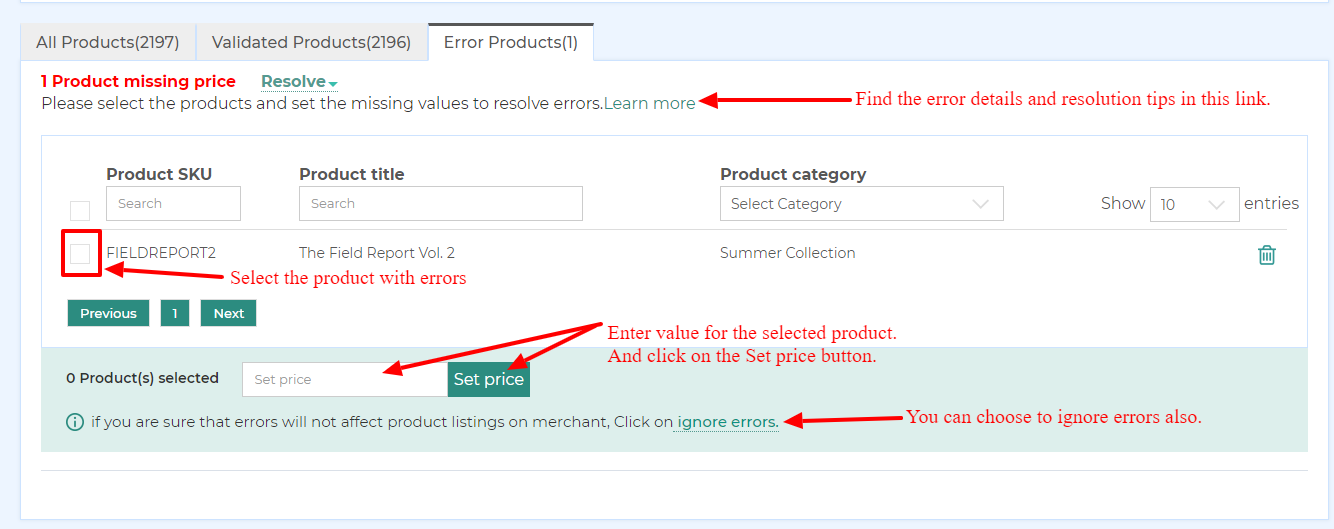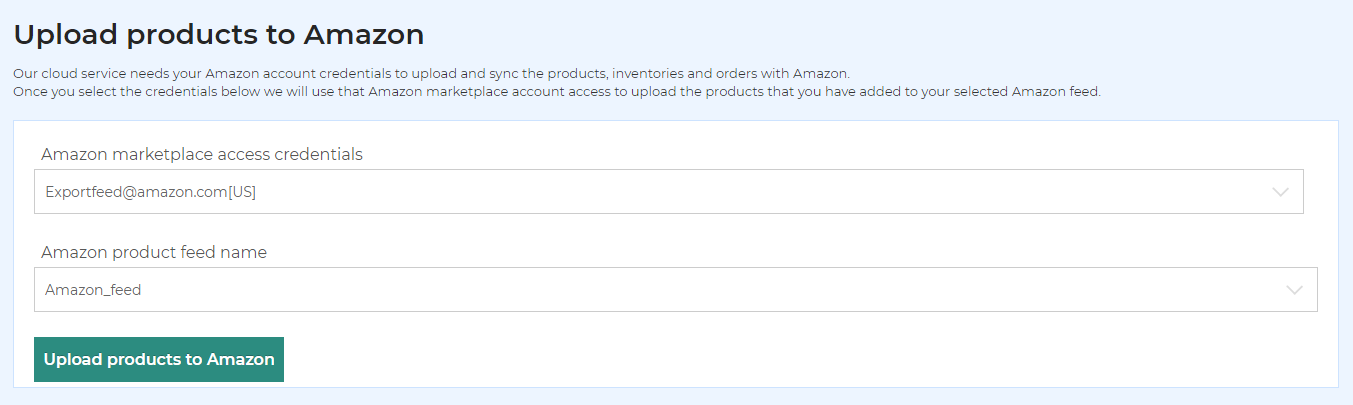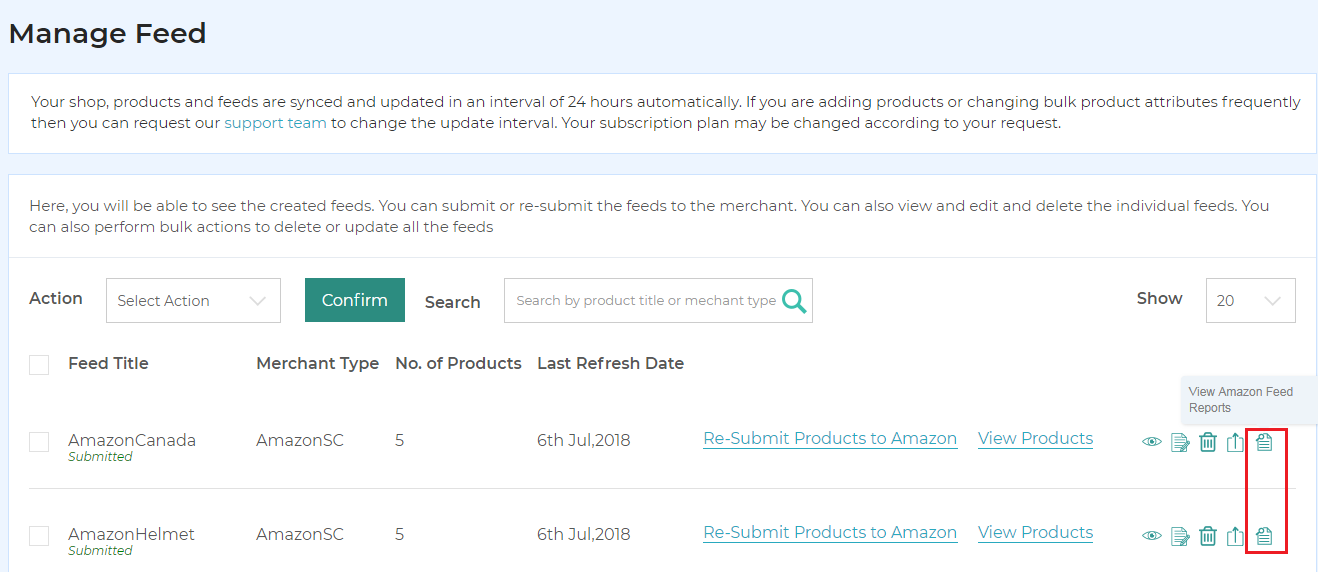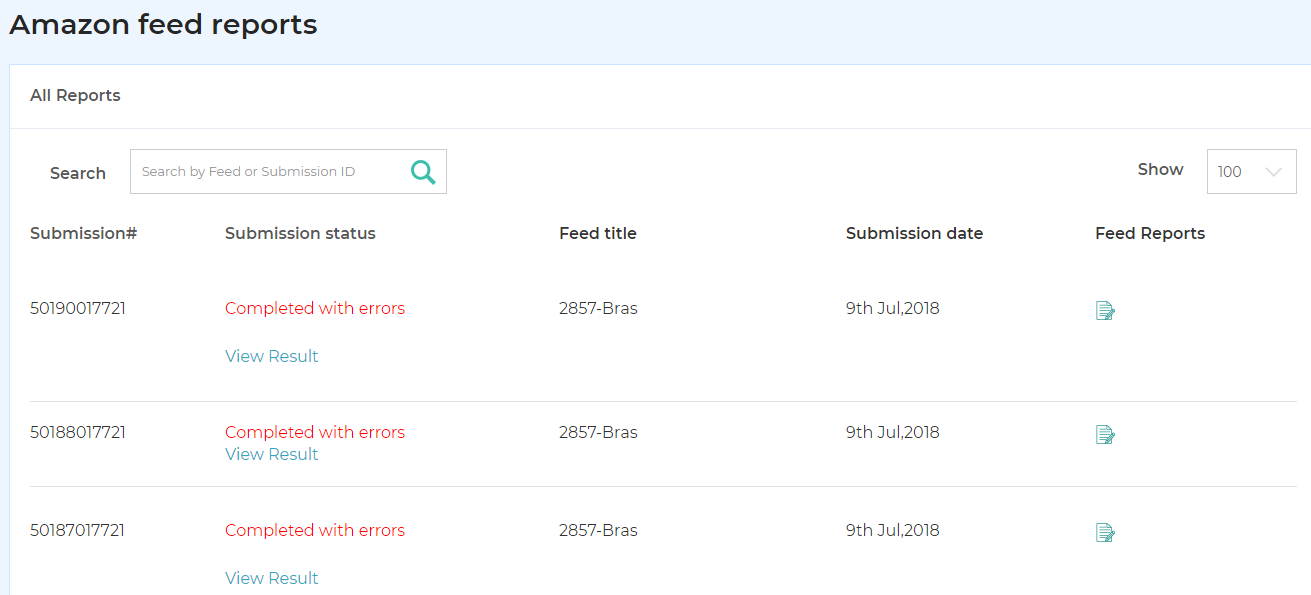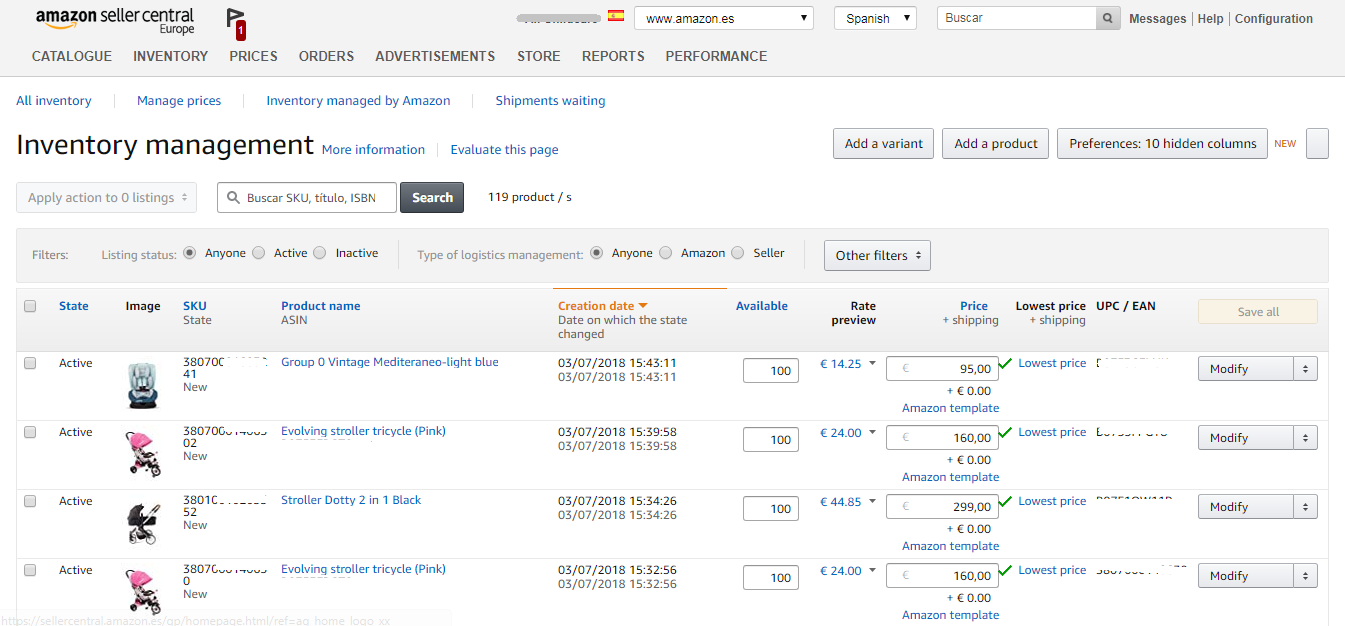Shopify + BigCommerce Integration to Amazon Connect
Integration manual for Shopify & BigCommerce store with Amazon
Prerequisites:
After your Shopify Store, BigCommerce Store or OpenCart store is synced with our ExportFeed Cloud Service, you will see the product count on the Dashboard. Below documentation will provide you instructions on how to connect Amazon account.
Note: Amazon has made some changes recently. You need a to use a registered Amazon MWS Developer account to enable the product sync functions. Registering as a developer on Amazon MWS will take around 30 days. Good news, we have been approve the Developer Account for our App on the North American & European Amazon Marketplaces:
Developer’s Name: ExportFeedDevelopers ID: 3495-4337-7271 (For USA, Canada & Mexico marketpalces)
Developers ID: 5721-6177-7442 (For European Marketplaces)
As for now, you can also send your products to Amazon by skipping the connection part and creating Amazon feed to upload it to your Seller Central.
How to create a product feed for Amazon without the developer account?
How to directly upload products to Amazon?
1. After your shop have been synced with ExportFeed cloud service you will see our dashboard
2. To add the channel go to the sales channel and click on Add new sales channel
3. You will see the list of the supported merchant, select Amazon from there or search Amazon from the search bar
4. After you click on Add channel, you need to connect our App with your Amazon seller central. Select the marketplace and click on connect Amazon account.
5. After you click on connect to Amazon you need to put following credentials to connect to Amazon.
NOTE: You can also skip the connection on the Amazon Connection tab (Step 2 of the screenshot) and continue to create Amazon product feed explained in point 5. a. However, this will disable the inventory sync functionality.
5.a If you don’t want to connect to Amazon or want to create a feed for Marketplaces other than the North American Marketplace you can select Disable on Amazon Connection and create Amazon product feed without the product sync functionality.
6. You will find the Above credentials from after logging in to your seller central.
7. After you Login to your seller central, you can find the required credentials.
- Click on the Authorize a Developer button on your Amazon Seller Central > Settings > User Permissions
After that, enter the Developers Name and Developers ID in the next screen as:
Developer’s Name: ExportFeed
Developers ID: 3495-4337-7271 (for USA, Canada & Mexico), OR
Developers ID: 5721-6177-7442 (for European Marketplaces) - Now go back to the ExportFeed Dashboard and continue sending your products to Amazon
Once the account is connected, you will be redirected to the Shop & Merchant Section. Here, you need to select the local category that you want to upload to Amazon and the Amazon category in which you want to upload your products.
After that, you need to select the Amazon Category. Note: Supplying values in Amazon subcategory field helps in the better categorization of your products enhancing the search availability.
Select the most appropriate Amazon category.
*Depending upon the category chosen, Amazon requires a certain value for Feed Product type in the feed. This is the type of product specifically defined by Amazon marketplaces as feed_product_type. You will find the value for product type on the flat file of specific Amazon category. Learn more here.
Select a product type from the drop-down.
If you need to modify your product feed, you can click to go to product feed customization options. Else, you can proceed to get feed. At last, please provide a unique yet identifiable filename for your feed.
Once the feed is successfully generated, you have an option to view the feed, edit the feed from the manage feed section or upload the products to Amazon.
Also, ExportFeed Cloud will show you the products that miss the required attributes and failed our validation. The products on the feed will be validated and Error Products and Validated Products will be separated. You will find an error type and a link to ignore the errors or fix the errors. After error resolution, the resolved products will be moved to Validated products. When you have 0 products under the Error products, you can submit your products to Amazon marketplace.
9. Submit products to Amazon
You need to click on upload products to Amazon. Alternatively, you have an option to submit the product feeds from the Manage feed section by clicking Submit Products to Amazon. Once you click o any of these, You will be redirected to a new page.
-
- Select Credential
- Click on ‘Upload products on Amazon’
You will see this message if the product feed has been submitted to your Amazon seller account.
Once it is submitted to Amazon, you will be able to view the Amazon feed reports. The reports will be shown in the manage feed section. If you click on view reports. the reports will be shown.
On the Amazon Feed reports page, you will be able to check if all your product listings are successfully processed through view result or you can get the error report if any. In case of any error, please contact us.
In case of no errors or resolved errors, the products will be listed on Amazon.
Successfully completed the product listings to AMAZON!
Note: For BigCommerce App, inventory sync is available but orders will not be displayed in ExportFeed app yet.