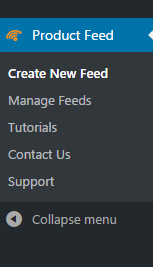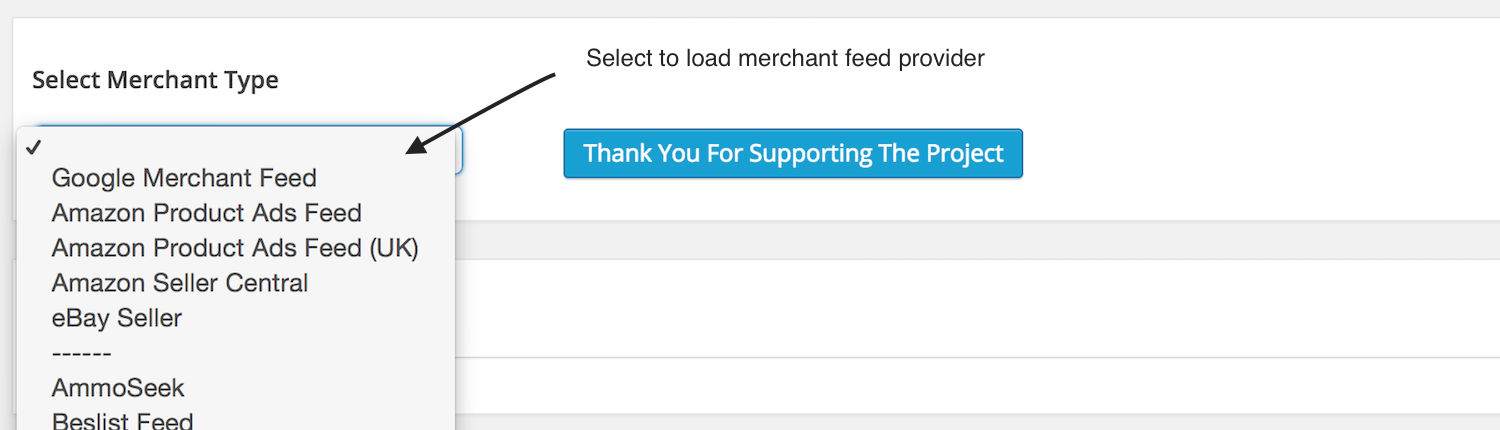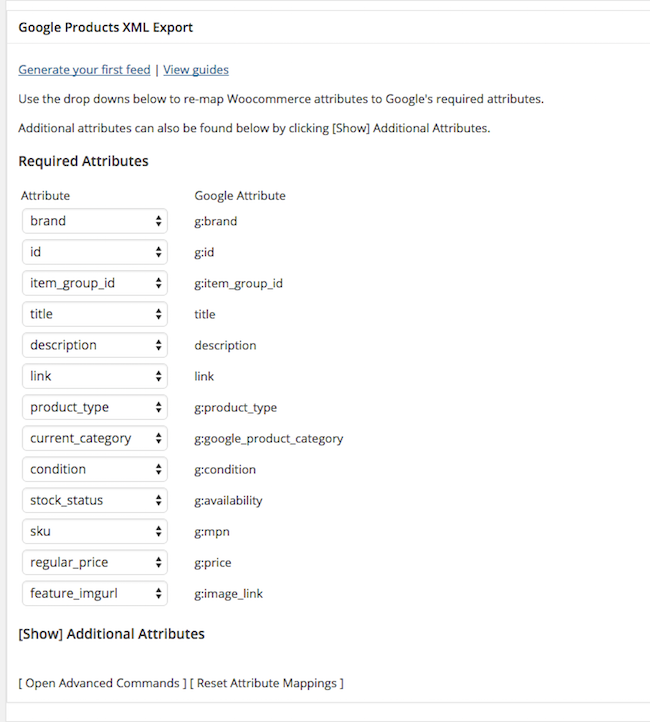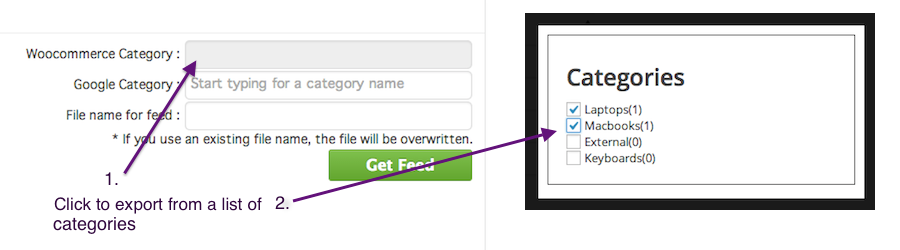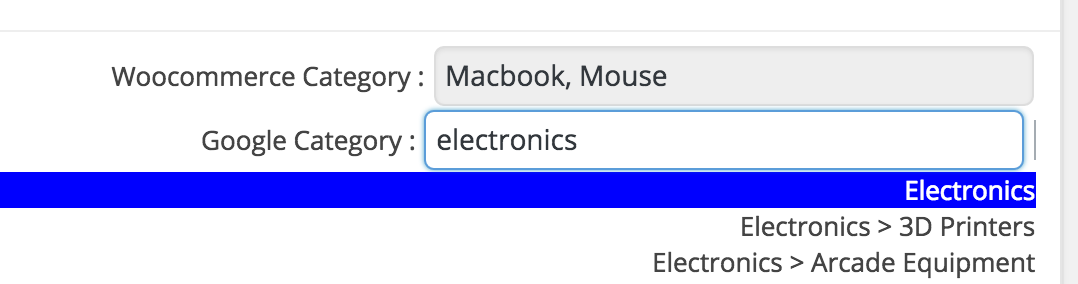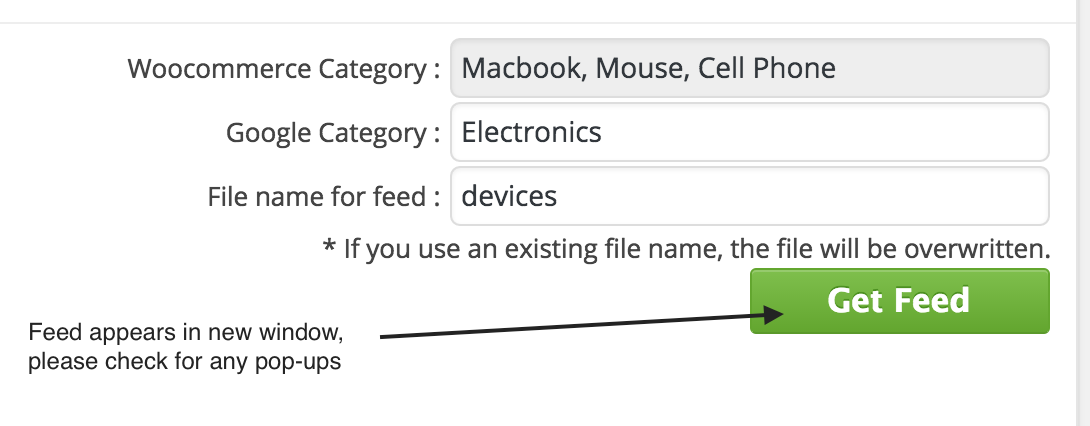Instructions for Trial and New Customers
Follow the steps below to configure the Product Feed plugin and generate your first data feed.
If you haven’t already, make sure you have:
– Created your merchant account ie. Google Merchant, Amazon Seller, eBay, etc . . .
– Have WordPress running and your ecommerce plugin (WooCommerce, WP e-commerce) installed in order to utilize the plugin.
– Install the Product Feed plugin
1. Create Feeds Page
To start creating feeds, from the WordPress Admin’s left navigation bar click ProductFeed.
2. Enter Valid License Key
Skip this step to continue using the product for free (100 product restriction)
If you’ve purchased a license key from our exportfeed.com website, enter it’s entirety (including the “Single-” or “5DayTrial-” text) into the field and click “Save Key”. Refresh the page and the license field will be saved into our system.
3. Select Merchant Type
Choose a merchant type from the drop down list. In this example we use Google Merchant. Please see a full list of our support channels
* Please note depending on the Merchant selected, you may be required to choose a category or template first.
* A second “Required Attribute” box will appear below. If you do not see this, please see our FAQ
4. Choose the feed type you need.
- To create a feed by category option , please choose Feed by Category.
- For Custom feed, please choose custom product feed. Here, is how you can create a custom product feed.
5.Mapping Required Attributes
-
-
- Mapping your local (WooCommerce, WP e-commerce, VirteMart) attributes or setting static values for required merchant fields is the most important step in creating successful data feeds.
- The plugin automatically detects and maps most of your local attributes (title, description & images for example), but in some cases manual mapping is required (size, gender, colour). Continue on to step 5 and generate a feed. Return to this step if you are missing any attributes or values.
- To meet Merchant requirements, you will first create local attributes (if you haven’t already) and then map them to Merchant ones.
-
Each Merchant has their own strict set of required attributes – they are shown in the plugin’s attribute table (below screenshot).
You can also see required attributes here.
Use the drop down menus to select your desired mapping (the plugin automatically maps some for you). WooCommerce Attributes are created via Products > Attributes. You can also map attributes using the Advanced Command box.
6. Select the WooCommerce Category/Categories you wish to export.
Selecting a parent category automatically includes all it’s child categories.
Click the field beside “WooCommerce Category” to select from a list of WooCommerce categories (1). A small box will appear with a list of categories to export (2). If you do not see anything, please see FAQ – No Categories.
Select the WC Categories to export. Categories are created from Products > Categories.
7. Select the Merchant Category or Template
Start typing a category that closely matches your products. For a list of categories, see Merchant Category Lists
8. Name Your Feed
To easily manage your feeds (view/edit/delete) later, enter a name for your feed. Generated feeds can be found from ProductFeeds > Manage Feeds.
9. Get Feed
Generate the data feed by clicking “Get Feed”. A new window will contain your products in XML, CSV or TXT format. Ensure that your browser allows pop-ups from your website.
-
-
- To view your XML feed: right-click and select ‘view page source’
- To view a CSV or TXT feed: save the feed (ctrl+s or cmd+s) and open the file via a spreadsheet software (Excel)
-
9. Submit your feed
Submit the feed URL or upload to Google Merchant, Amazon Seller Central, Bing Product Ads and more…