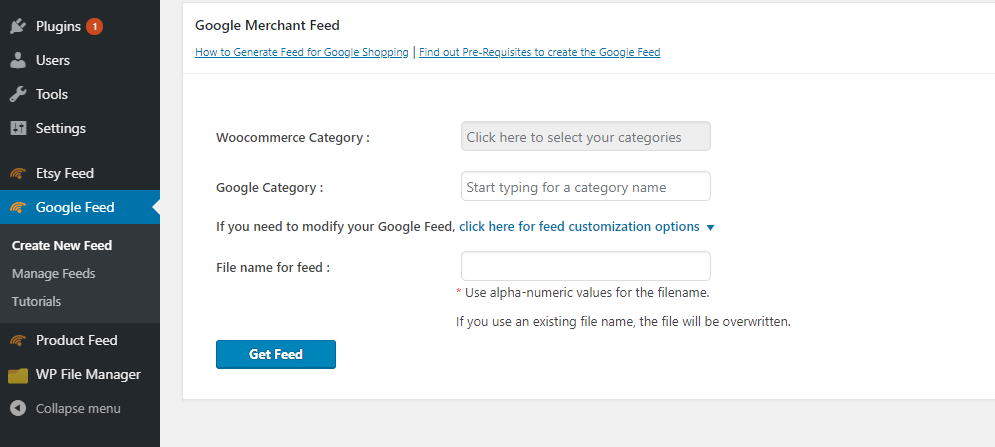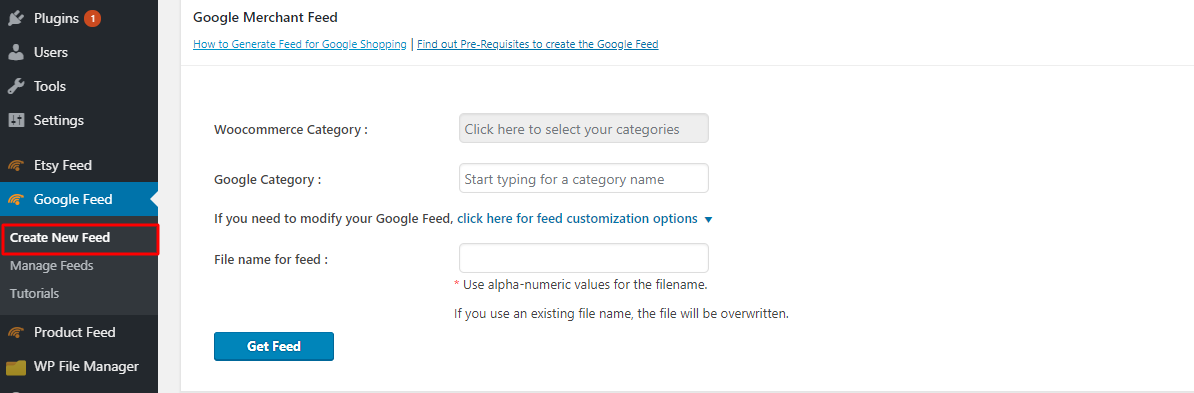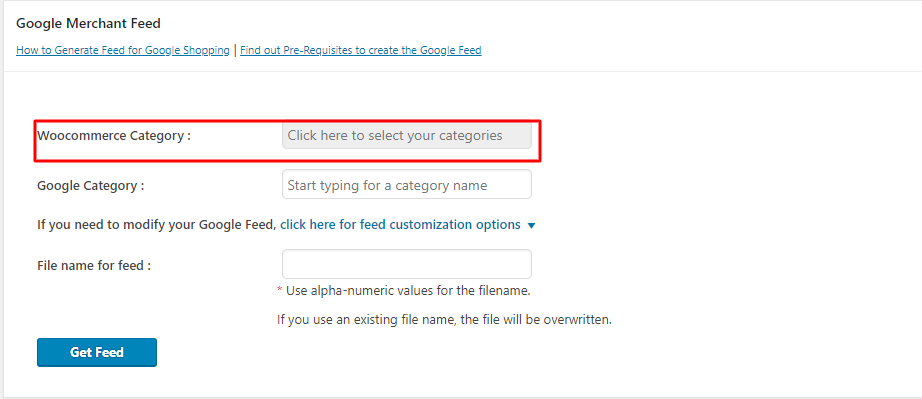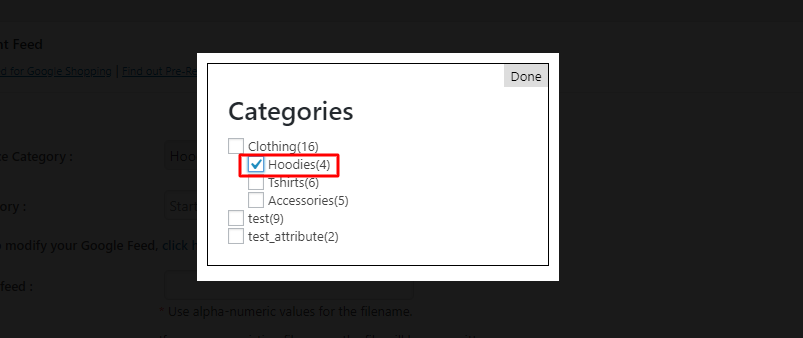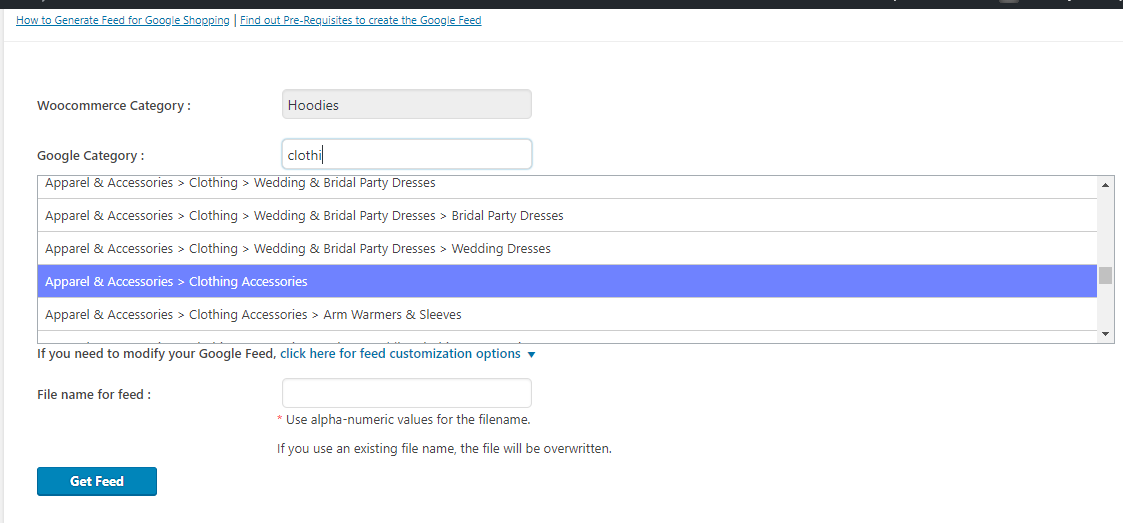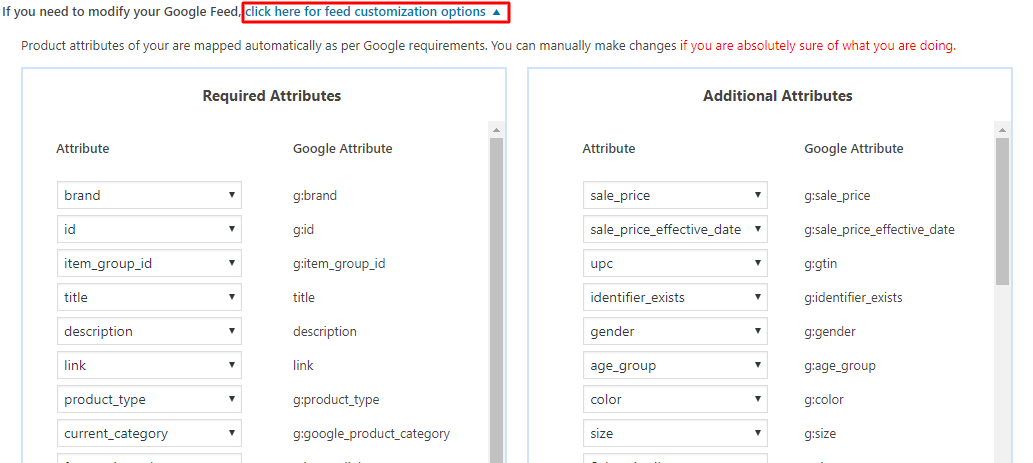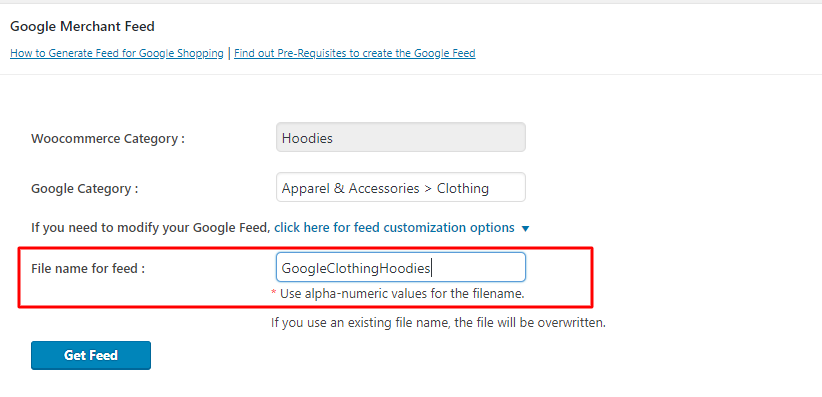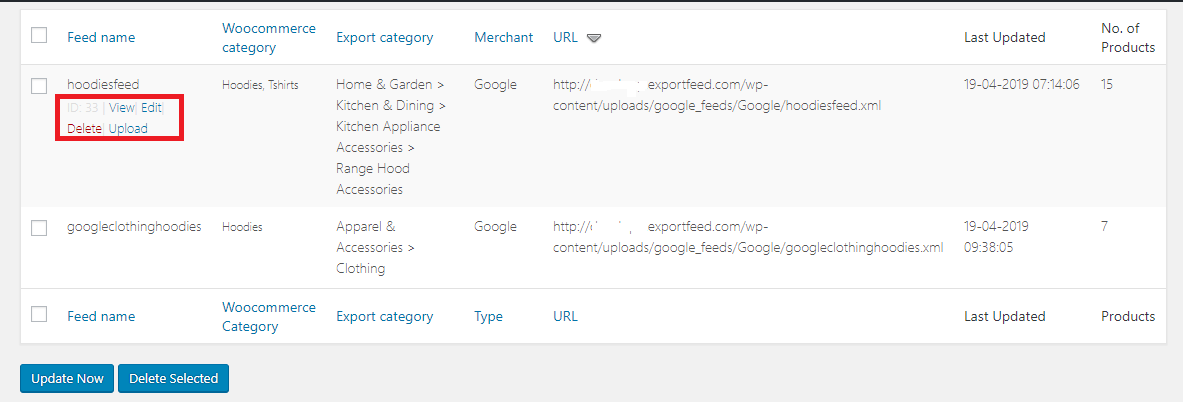WooCommerce to Google Installation, Feed Creation and Upload Manual
How to start selling WooCommerce products on Google Shopping?
This Google plugin installation and feed creation manual is an easy guide to list and start selling your products through Google Shopping. Go through these simple steps to create feeds and upload products to Google Shopping.
Step 1. Install & activate ExportFeed Google Plugin
As you would install any other plugin on your WordPress platform, you can install our ExportFeed Google plugin in the same way. Either you can log in to your WordPress > Plugins > Add New, then search for ExportFeed Google Shopping and install it. Or you can download it to your wp-contents folder > plugins and activate the plugin from your WordPress admin panel. After successfully activating the plugin, you should see Google Feed on your WP admin panel.
Step 2. Create your WooCommerce Google Shopping product feed
After successful installation you can start creating WooCommerce products through ExportFeed plugin, you can start creating your categorical product list to export to Google.
- Click on Create New Feed on the WordPress admin panel under ExportFeed for Google.
- Now click on the text box besides WooCommerce Category.
- Select the product category of your WooCommerce store which you want to send to Google Shopping.
- Now Click on the textbox beside Google Category and start typing the closest Google Category to select from the dropdown
- Now, if you want to customize your product feeds, you can click on the product feed customization options link. This is an optional step as the attributes will be automatically mapped.
- You can now provide a unique yet identifiable name for your product feed. Please note that you need to use alpha-numeric values. Then click on the Get Feed button.
After the Google Product feed is created, you can click on the view feed link to get URL of your product feed or click on the manage feeds link to directly upload your feeds to the Google Merchant Center.
B. Uploading your products to the Google Merchant Center
As ExportFeed offers you to directly upload products to Google Merchant Center, you won’t have to log in to your Google Merchant Center and upload the feed URLs.
But it is necessary that you establish a connection between your Google Merchant account and ExportFeed Google Plugin once. If you face any confusion during this step, please feel free to contact our support team.
- Click on the Manage Feeds submenu on the WordPress Admin Panel
- You will see the recently created product feeds. You will also find a setting to update the product information on your product feeds. You can change the Update Interval time to update product info.
Note: This setting will consume your server resource so setting it too low (every 30 minutes or 1 hour) might impact site performance.
- Hover your mouse over the feed Name and you’ll find different action links.
a. You can click on the View link to view the XML feed file.
b. Click on the Edit link to edit the Google product feed you’ve created.
c. If you want to Delete the feed you can click on the Delete link.
d. Click on the Upload link to start uploading the products to your Google Merchant Center.
- After you click on the Upload link, you need to allow permission on Google Consent Screen to let ExportFeed plugin manage product feeds for your Account. If you get any error message in this step, just let us know and your error will be resolved quickly.
Happy selling on Google Shopping!
If you need our assistance to list your WooCommerce products to Google Shopping, please feel free to contact us through email, live chat or support tickets.