WooCommerce to eBay Installation, Feed Creation and Upload Manual
How to start selling WooCommerce products on eBay?
This eBay plugin installation and feed creation manual is an easy guide to list and start selling your products on eBay. Go through these simple steps to create feeds and upload products to eBay.
ExportFeed’s eBay plugin is currently under development and will be released soon.
Step 1. Install & activate ExportFeed eBay Plugin
As you would install any other plugin on your WordPress platform, you can install our ExportFeed eBay plugin in the same way. Either you can login to your WordPress > Plugins > Add New, then search for ExportFeed eBay and install it. Or you can download it to your wp-contents folder > plugins and activate the plugin from your WordPress admin panel. After successfully activating the plugin, you should see ExportFeed for eBay on your WP admin panel.

Step 2. Connect WooCommerce with eBay through ExportFeed
To enable directly uploading your products from WordPress to eBay store, click on the eBay Connect menu and follow along the intuitive process.
- Select the eBay marketplace where you have your account with the bulk upload option enabled.
- Click on connect with eBay button to establish connection between ExportFeed plugin & eBay.
- Click on Fetch eBay Token to authorize ExportFeed plugin upload products on your eBay account
Note: If you are selling on multiple eBay marketplaces, you can connect multiple eBay accounts and set one of your accounts as default.
Step 3. Create your WooCommerce eBay product feed
After you have connected your eBay with WooCommerce products through ExportFeed plugin, you can start creating your product list to export to eBay.
-
- Click on Create New Feed on the WordPress admin panel under ExportFeed for eBay.
- Click on Create New Feed on the WordPress admin panel under ExportFeed for eBay.
- Notice that by default, Feed by Category tab is open. You can also create Custom Product Feed after using ExportFeed for some time. Custom Product Feed tab allows you the option to select products by applying different filters for products within a category.
- Click on the WooCommerce Category to select the product category of your WooCommerce store.
- Now close the WooCommerce Category selection and click on the text box beside eBaySeller Category to assign your WooCommerce category with eBay category
- Now, if you want to customize your product feeds, you can click on the product feed customization options link. You will find the option to map attributes of your products with the product attribute values accepted by eBay. Only use this option if you are an advanced user as this will be automatically mapped.
- You can now provide a unique yet identifiable name for your product feed. Please note that you need to use alpha-numeric values. Then click on the Get Feed button.
After the eBay product feed is created , you will be offered to save the CSV product feed that you created. You can check the feed after downloading or start uploading products of the feed to eBay.
4. Uploading your products to eBay
As ExportFeed offers you direct products upload to eBay, you won’t have to login to your eBay seller account while using this plugin. But it is necessary that you have connected your eBay account with WooCommerce through ExportFeed as instructed in Step 3.
- Click on the Manage Feeds submenu on the WordPress Admin Panel
- You will see the recently created product feed at the top of the product feed list. You will also find a setting to update the product information on your product feeds. You can change the Update Interval time to update product info in shorter or longer interval. Note: This setting will consume your server resource so setting it too low (every 30 minutes or 1 hour) might impact site performance.
- Hover your mouse over the feed Name and you’ll find different actions to perform on the the product feed. You can click on the View link to download the CSV feed file, or click on the Edit link to edit the product feed you’ve created. If you want to delete the feed you can click on the Delete link. Click on the Upload link to start uploading the products to your default eBay account.
- After you click on the Upload link, you need to confirm starting to upload your products to eBay on the next screen. Here you need to click on Start Uploading buton. You can see the uploading status of your products by clicking on the Show More link.
Note: You can continue browsing on other tabs or window but if you close or navigate away from this page, your upload process will be stopped. However, you can refresh this tab to see the status of the upload process.
Happy selling on eBay!
If you need our assistance to list your WooCommerce products to eBay, please feel free to contact us through email, live chat or support tickets.

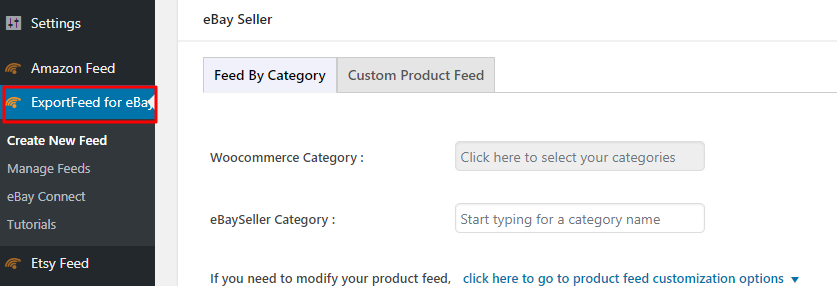
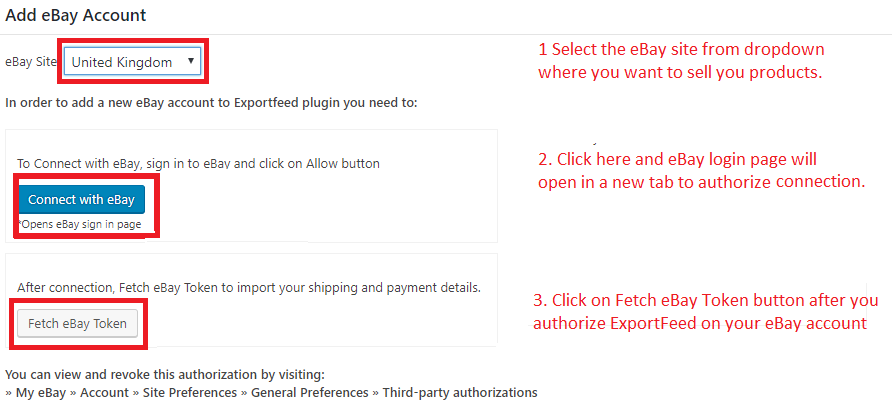
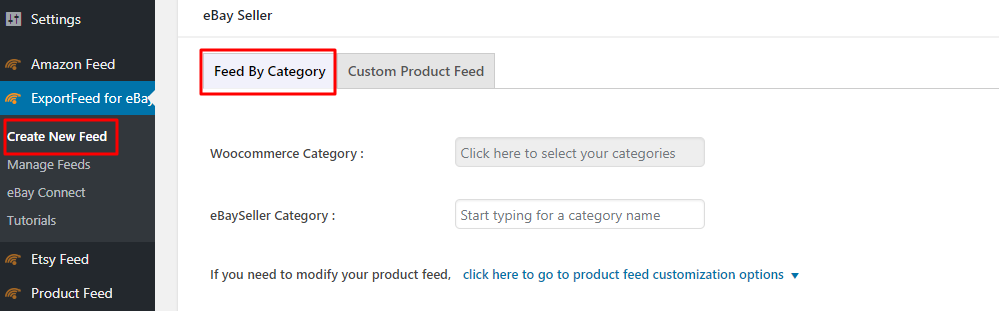
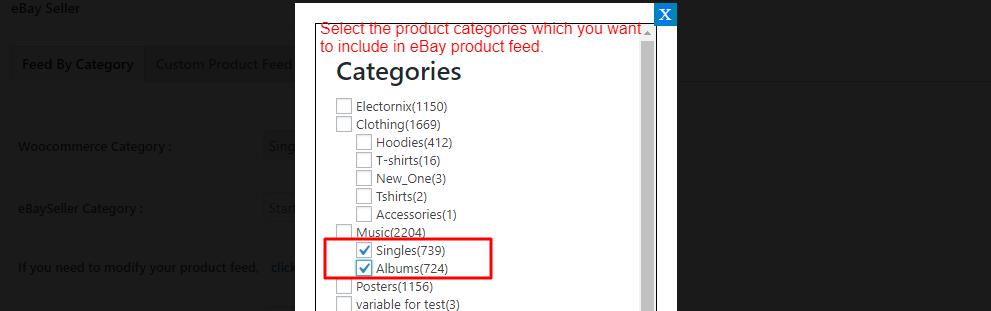
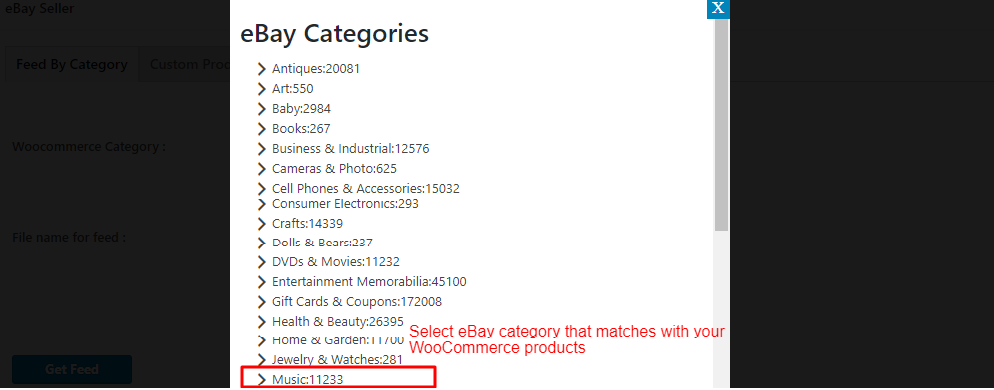
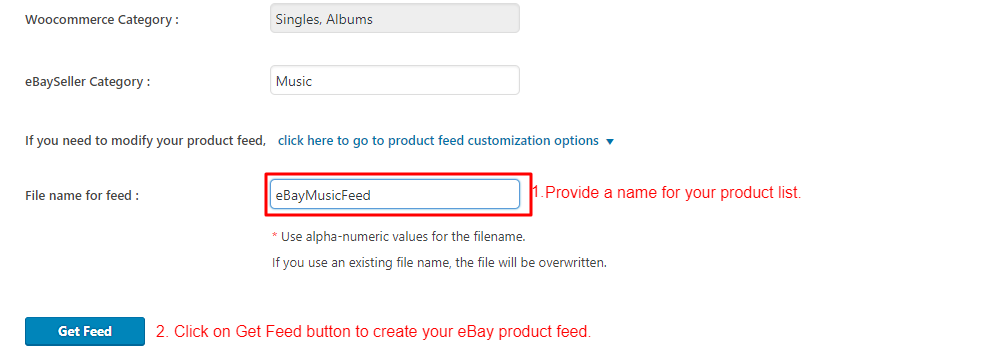
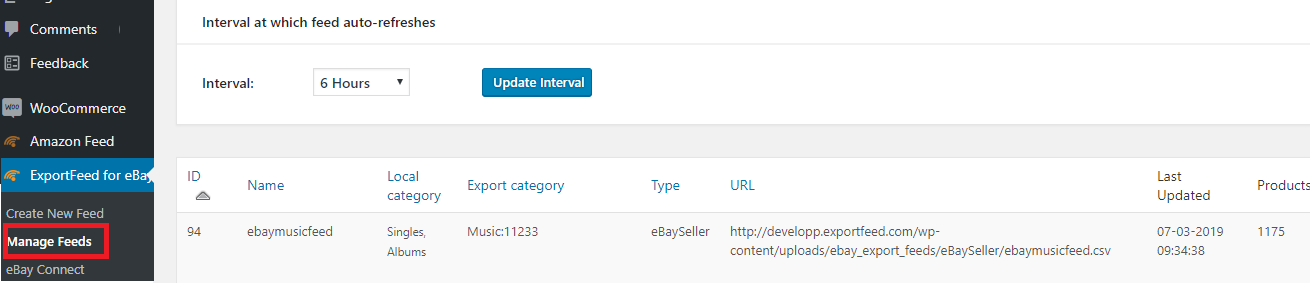
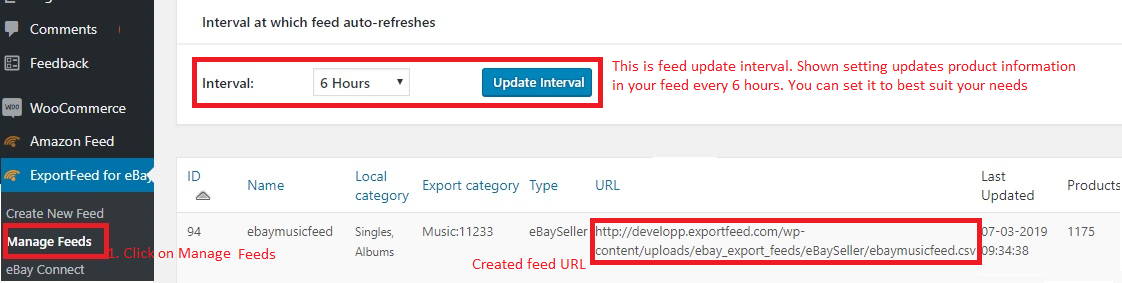
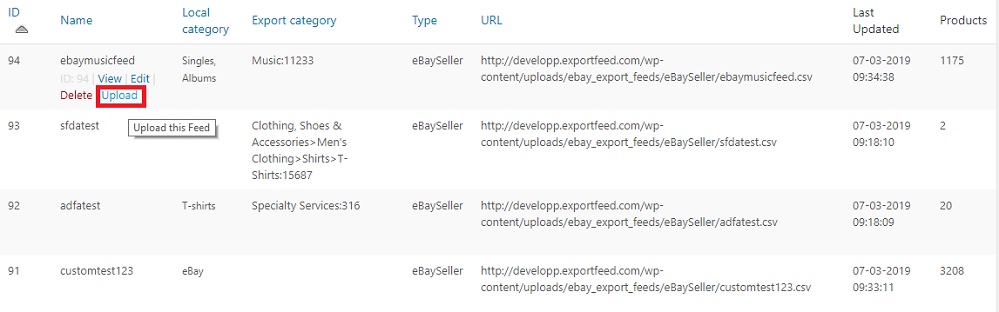
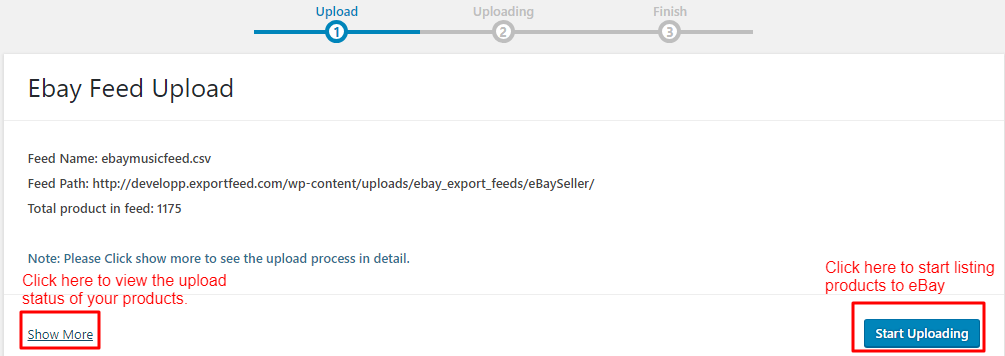 Note: You can continue browsing on other tabs or window but if you close or navigate away from this page, your upload process will be stopped. However, you can refresh this tab to see the status of the upload process.
Note: You can continue browsing on other tabs or window but if you close or navigate away from this page, your upload process will be stopped. However, you can refresh this tab to see the status of the upload process.


