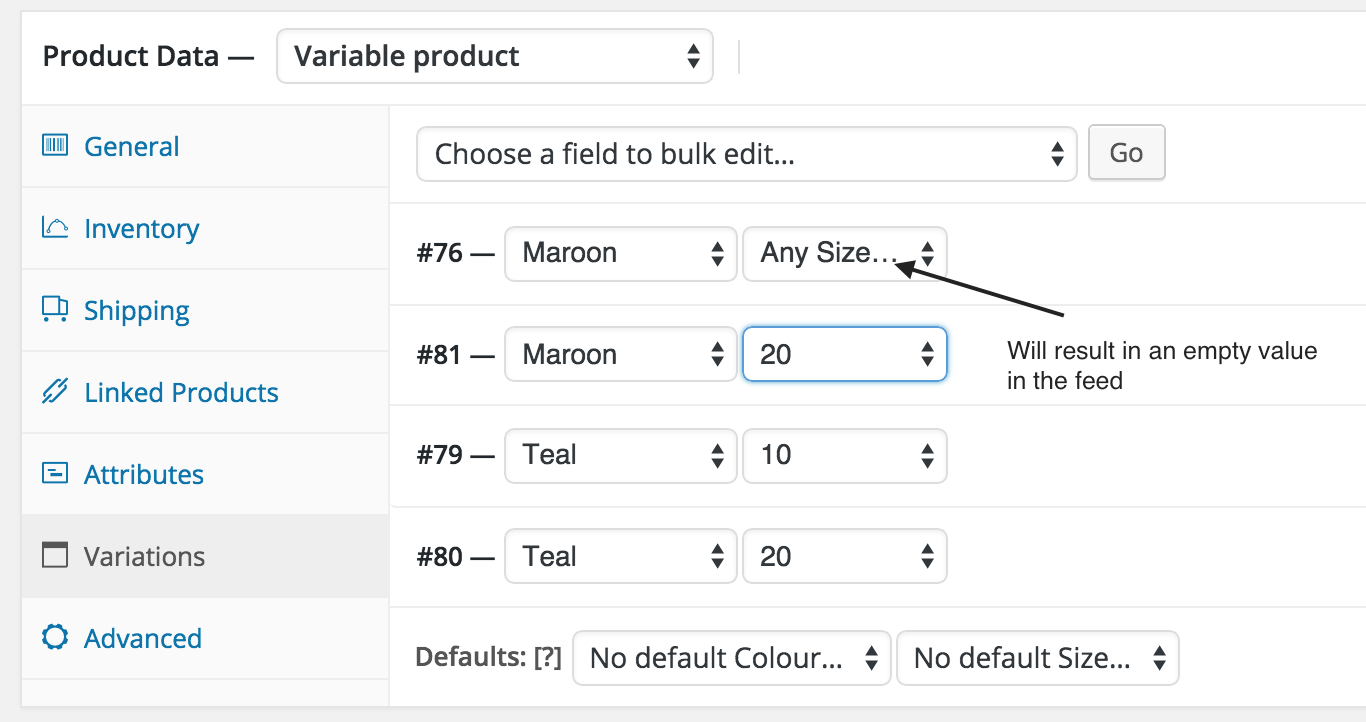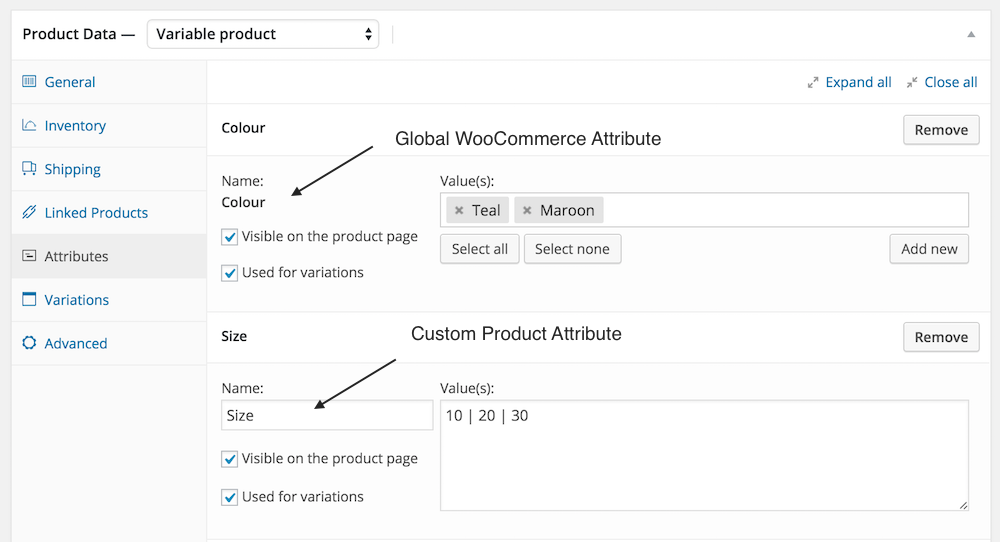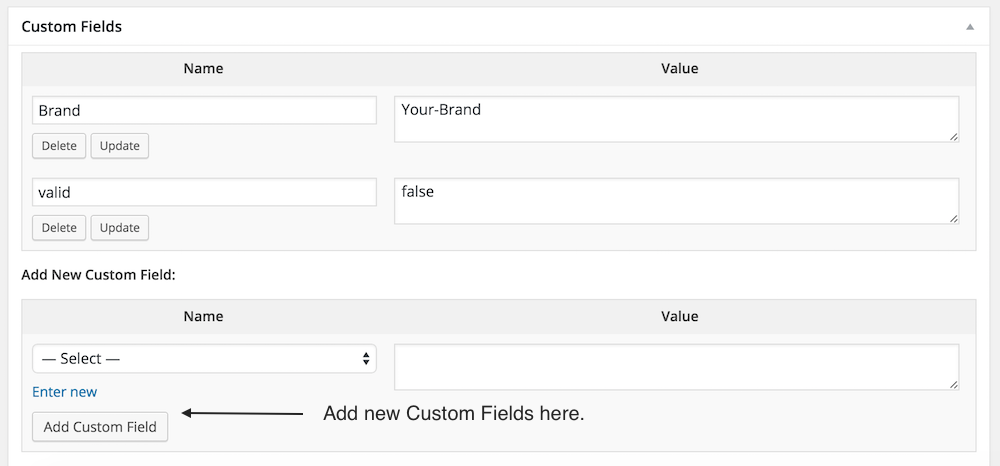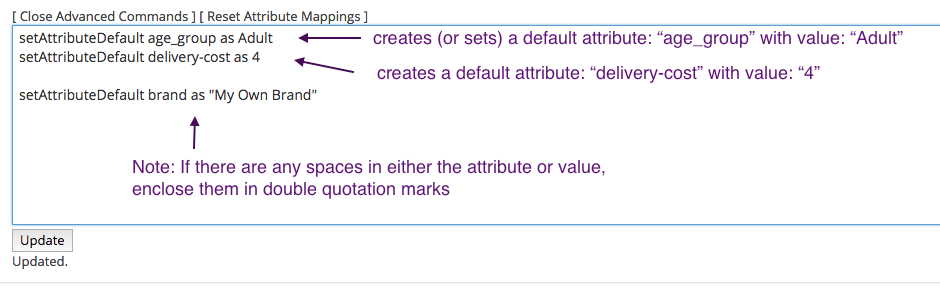Creating Mappable Attributes
Your store’s categories, product titles, descriptions and attributes, are automatically mapped by the ExportFeed plugin. If you do not see attributes in your feed, please proceed to mapping your attributes to include them in the data feed. Note that custom fields, tags or custom product attributes are mapped manually via the advanced commands.
Creating local/mappable attributes can be done in various ways. Most commonly they are created through the WooCommerce Product’s Attribute page. Other ways of creating local attributes include: Custom Product Attributes, Custom Fields or using the plugin’s advanced commands.
Once attributes are created, proceed to mapping them.
Configuring WooCommerce Product Attributes
a. Also known as “Global attributes”, these attributes are found from WooCommerce Products -> Attributes page. Create the attribute by typing its name and then click ‘Add Attribute’.
For example, to add a Brand attribute simply enter Brand in the name field and then click ‘add’. This will create an attribute which is then mappable by its slug: ‘brand’.
Notice you also have the option of creating attributes of type “Select” or “Text”. “Select” allows you to select from a list of predefined values while “Text” offers you more flexibility because you can type in your own values.
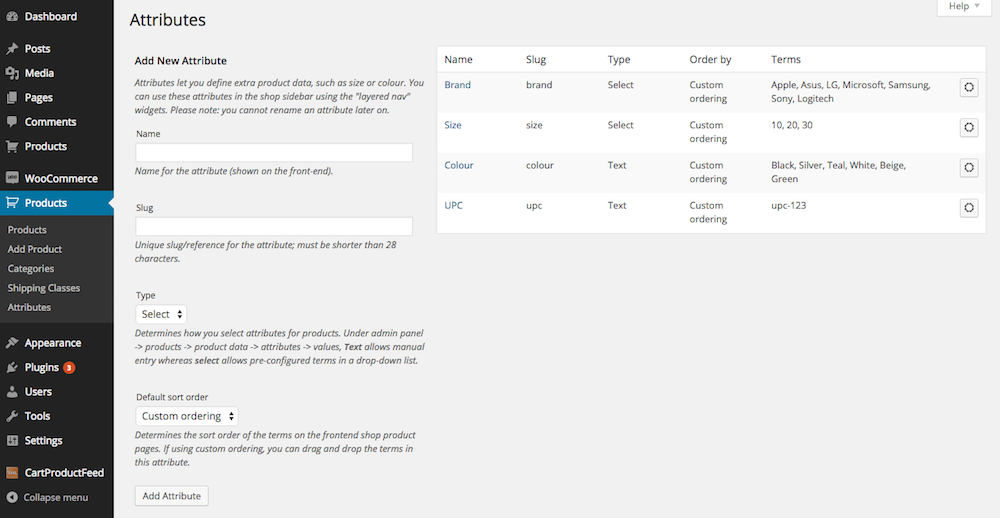
Attributes created here will show up in the plugin’s drop down menus.
b. Link attributes to your products
Navigate to your Product Data and find the Attributes tab. To link your previously created attributes, select the attribute from the drop down (lower right) and click Add. Save attributes and Update the product when done.
For Variable Products: Attributes will automatically propagate to your variant products. That is, you do not have to click “used for variations” unless they have multiple values.
Example: Colour and Size are “used for variations” because they have multiple values.
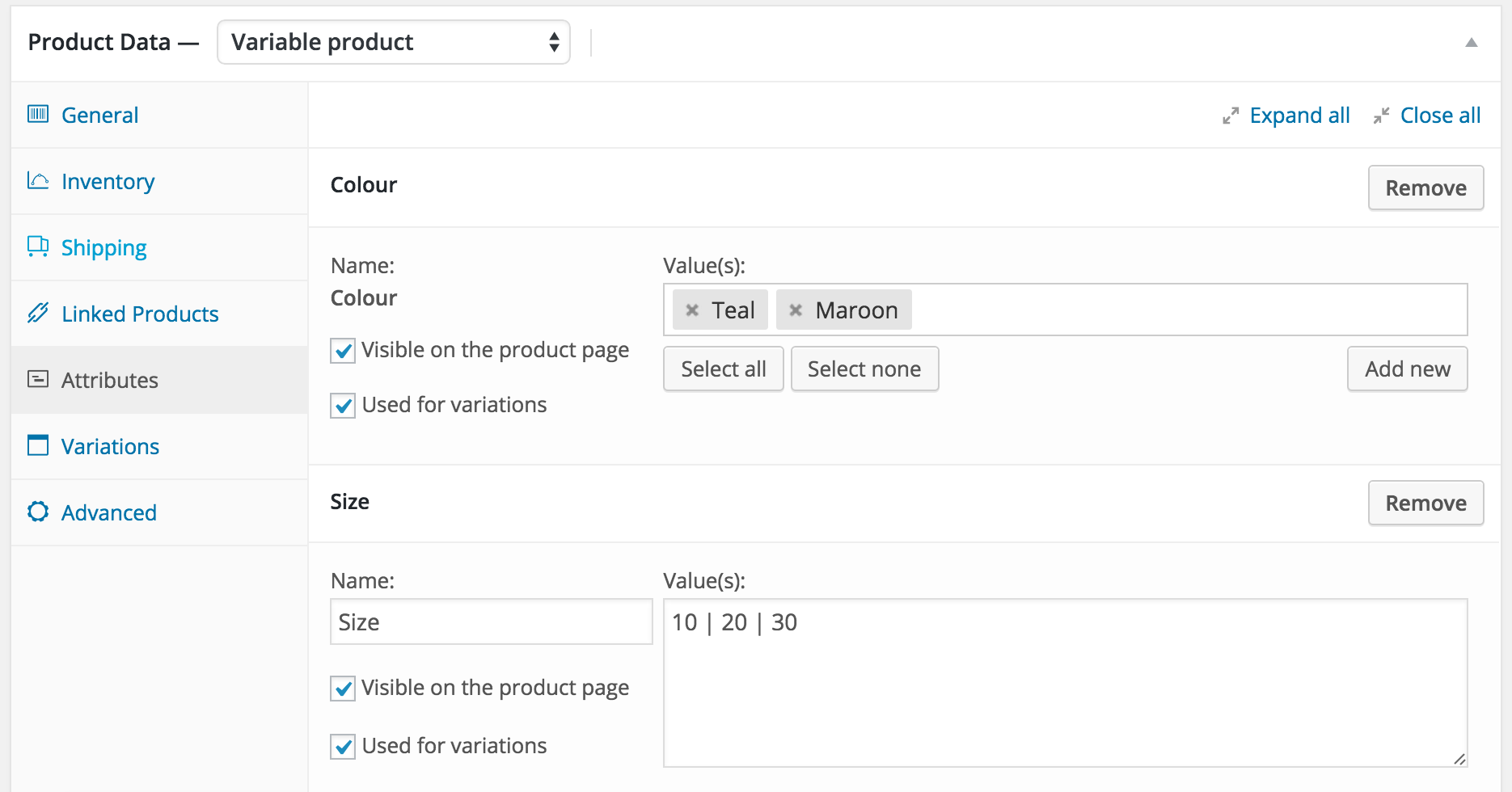
c. Ensure variations are set up correctly
This is important because if the drop downs (image below) is left as “Any..” the plugin will pull null/blank data.
For Variable Products ensure all attributes have a selected value. If you find that many attributes in your feed such as price, sku or stock is missing, double check each variation.
Custom Product Attributes & Custom Fields
Custom Attributes & Custom Fields are created directly from the product page. Attributes created here will not be shown in the plugin’s drop down menus. Rather, they are mapped through the advanced commands box.
a. Custom Product Attributes
Custom Products Attributes are mappable via the advanced commands box
b. Custom Fields
Use the exact name of the custom field when mapping with advanced commands.
Creating Default Fields Using Advanced Commands
The setAttributeDefault command will create a virtual attribute with a default/static value. By using the mapAttribute command directly after, we can add this attribute to our feeds.
Example scenario:
Google requires a gender attribute. I also know all my products are “unisex” items.
a. Create a "gender" attribute with value "unisex": setAttributeDefault "gender" as "unisex"
b. Map the created attribute to g:gender: mapAttribute gender to g:gender
c. click Update below the command box and then generate the feed by clicking "Get Feed"
d. <g:gender>unisex</g:gender> will be present in the feed
More Examples:
Near the bottom of the Create Feed page click the [open advanced commands] button. Enter each command on a new line.
Please remember to hit Update to apply changes.
Tip: Advanced commands can be used to also “fill” in missing values.
Tip #2: You can also use the drop downs to map these ‘created’ attributes, just be sure the name matches those in the drop-down list
Once you have created some attributes, proceed to mapping them.