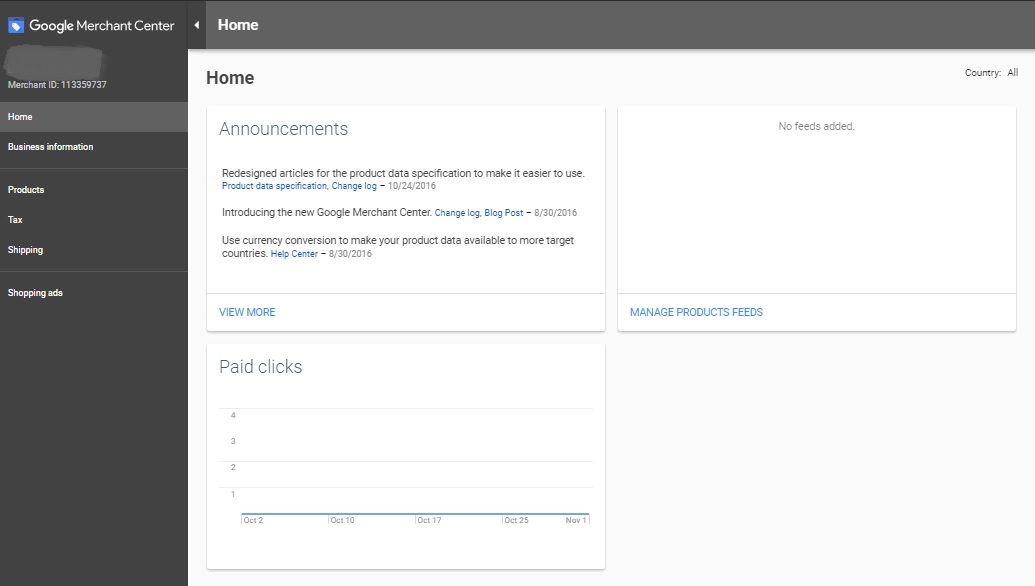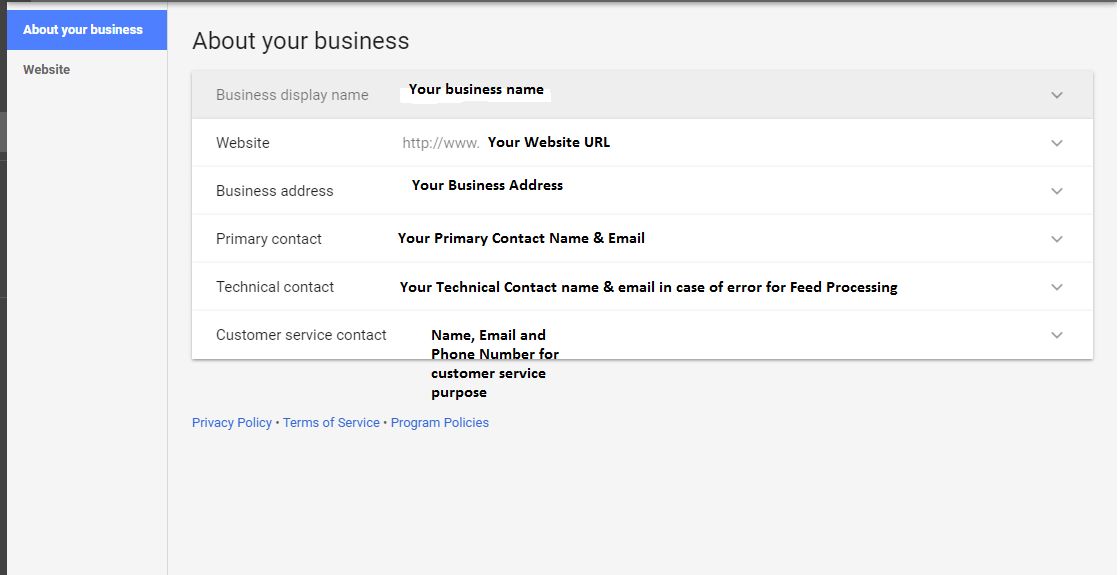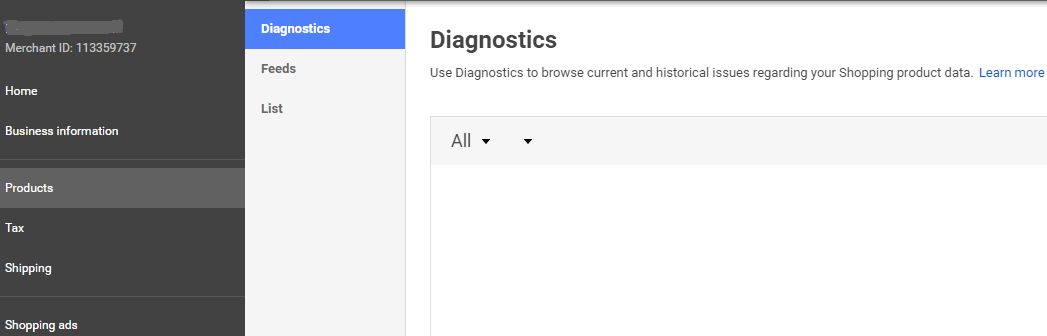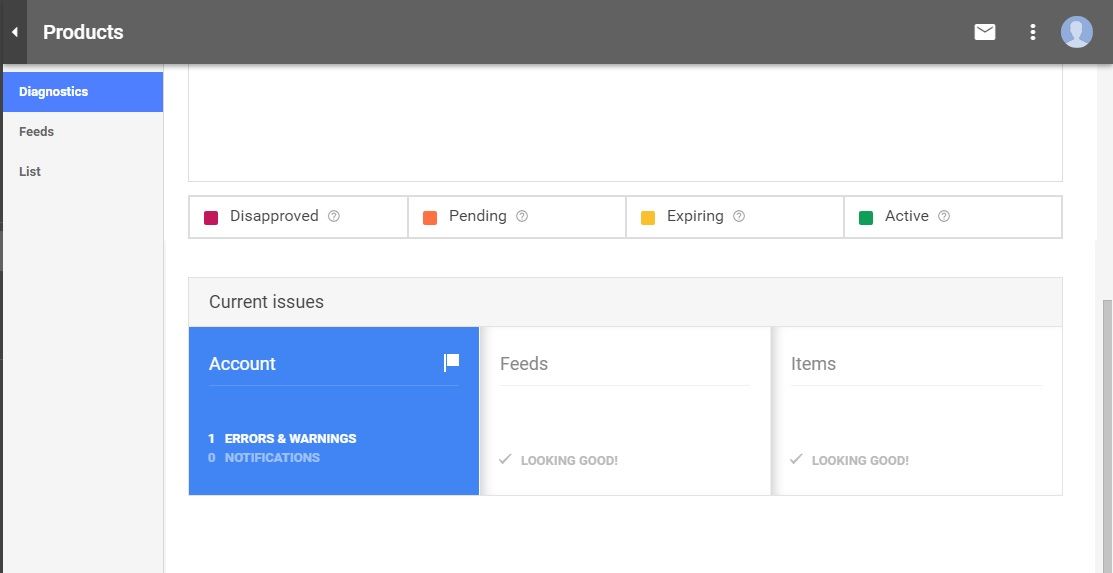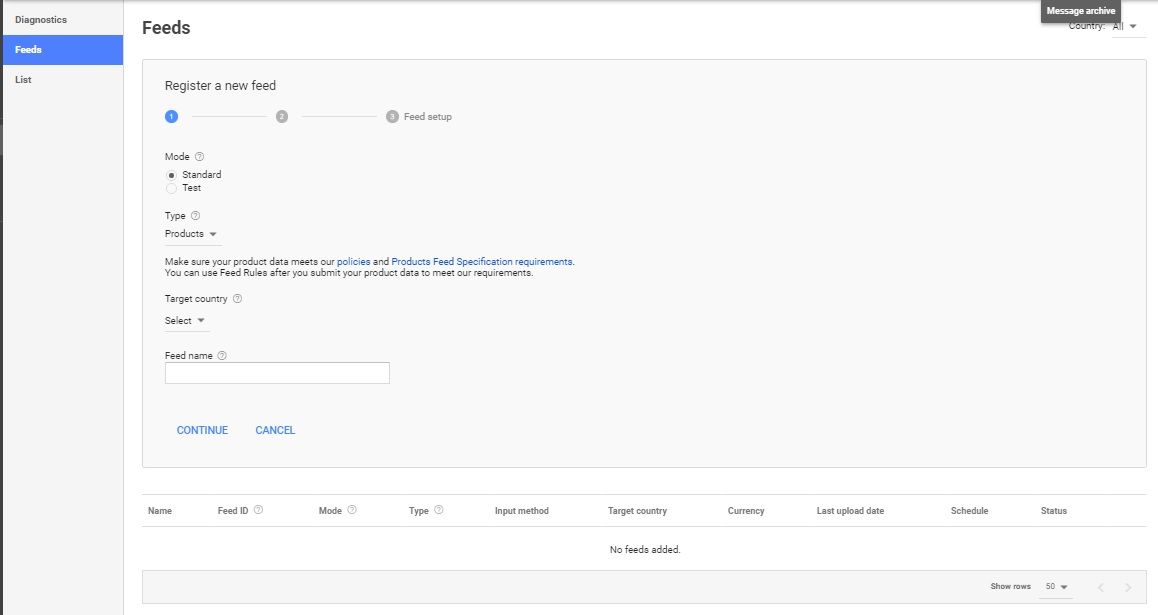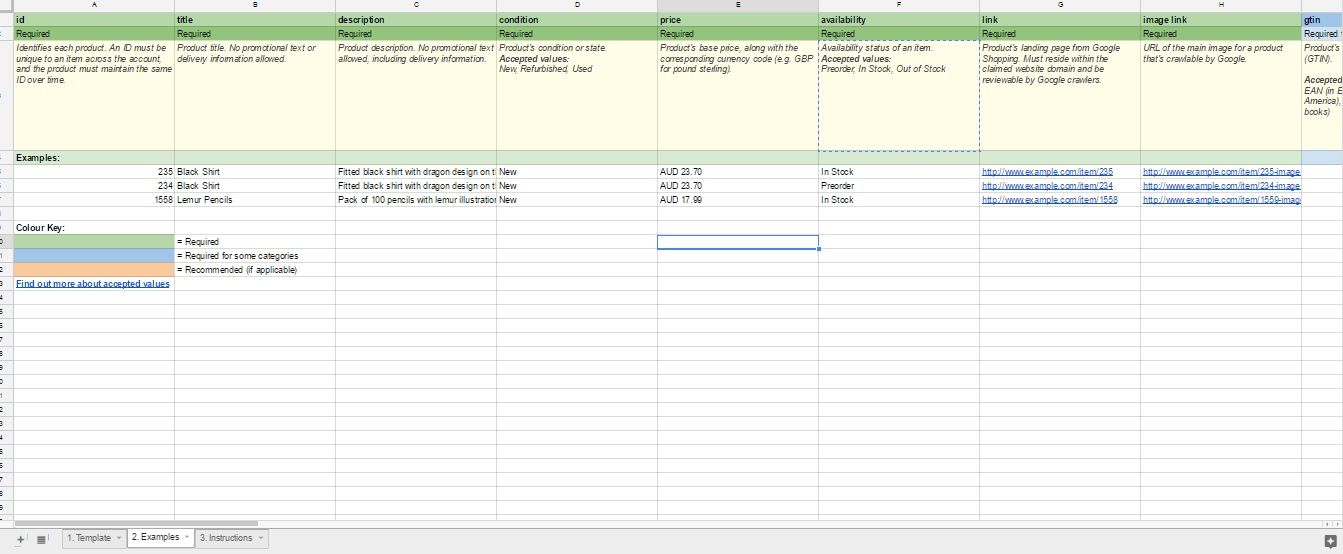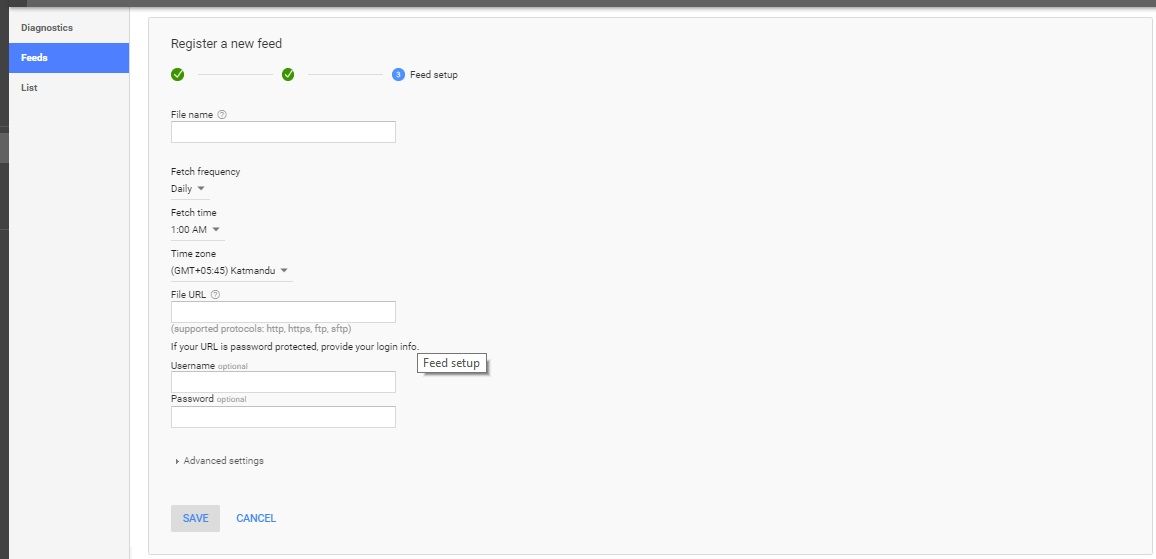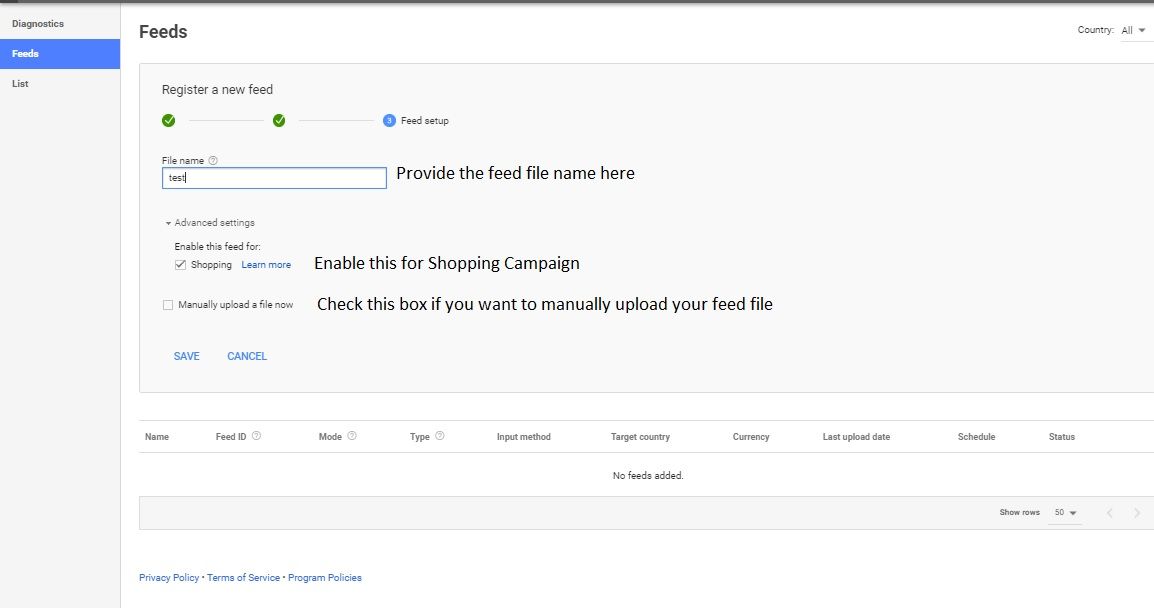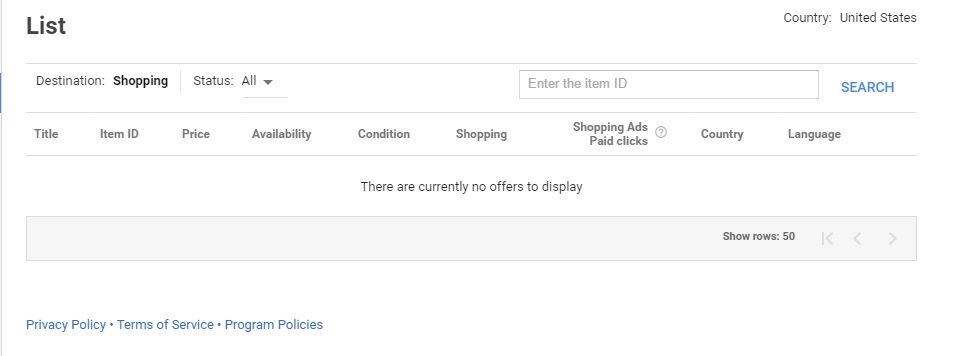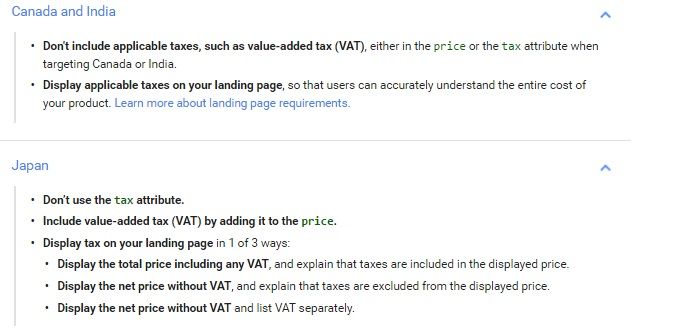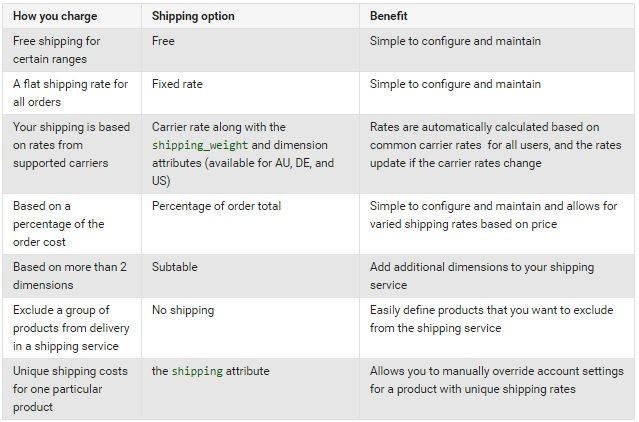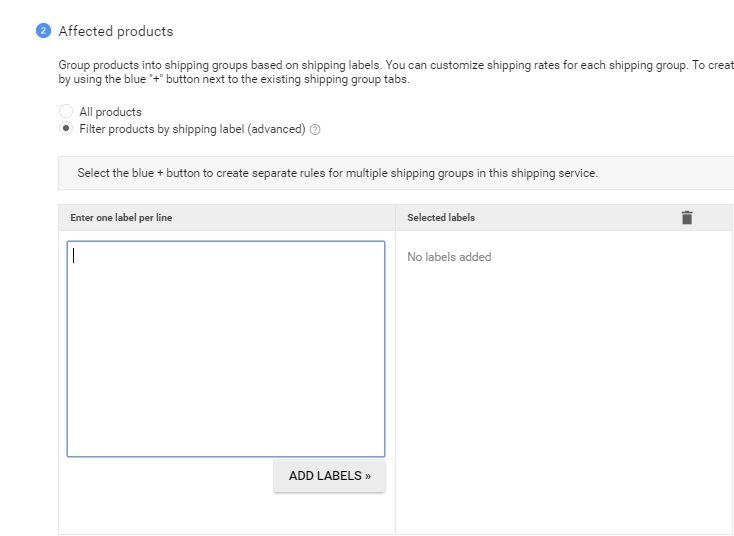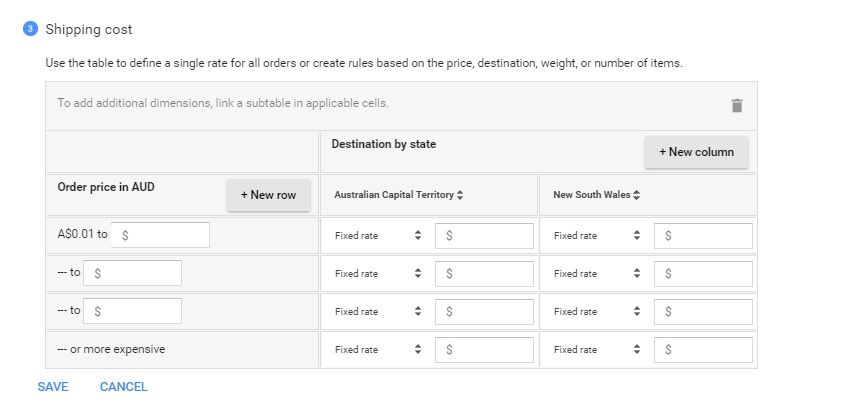Chapter-Two
Chapter 2: Setting Up your Google Merchant Account
Google Merchant and Adwords work together to run your Product Listing Ads. To run these campaigns in google, you will require a google merchant account to upload your product feeds and your adwords account to adjust your bids and targeting. Here are the steps how you can get registered in your Google Merchant account.
Step 1: Setting up the Google Merchant Account
The first requirement for registering in Google Merchant center is a google account /gmail address. You can easily get one by registering on gmail.com
Next, simply go to merchants.google.com and register with your gmail account there. You will also need to connect your Google Adword account in order to activate your shopping campaign but first let’s set up your Google Merchant account.
After you register on Google Merchant, you will get these options in the right dashboard.
Home:
Merchant Center Home will provide the brief overview of your business through your Google shopping campaigns or product listing ads. It will be mostly about the performance of your ads and quick links to manage your product feeds. Here you will also find the new announcements which will keep you updated on your Google ad network. The information provided in this section will guide to your further destination but as this is the first time you are launching this app, we will move to the second section – Business Information
Business Information:
Business Info section contains the information about your business like the information your business contact name, geographical location etc.
Business Info section also contains the section where you verify the information provided in your business.When you are about to verify your business, Merchant center will provide you with the option to verify your business through these two simple steps.
- Step 1: Enter your website URL in your account. If you didn’t enter your store’s website URL when you created your Merchant Center account, you can enter one at any time using these steps: …
- Step 2: Verify and claim your website URL. Claim a new URL that hasn’t been verified in Google Search Console
After having your website verified, the next step to will be to adding your products to display in Google Search Results. For this we will move on to the Products tab on the dashboard.
Products:
Under the products you will find and hold the capacity to make changes to your products in the Google Merchant Center.
Diagnostics Tab – Where you find the status of your Product Feeds:
When you click on the Products Tab on the merchant center admin panel, you will be taken to view the Diagnostic panel of your products. If this is your first time, you will not find any reports as you haven’t submitted any products. However, you will see the empty view of your feed status.
Here you will also find the Approved, Pending, Expiring and Active Products if you submit a product feed file after connecting to your adwords account. These are what the feed status actually mean
Disapproved: These are the products that are rejected from being displayed in product listing ads. Main reasons for disapproval are feed processing errors, data quality errors and policy compliance errors.
Pending: These are the products that you have submitted but are waiting to be checked to be approved.
Expiring: These are the products which are about to be expired so you will need to refresh your product feed to keep them Active. Mostly you will be notified before 3 days of the product to be expired.
Active: Active products are those products which are ready to be displayed in the google ad network if they are in stock.
In the diagnostic section itself, you will also be able to find the Current Issues as well. This portion of the Diagnostics will serve to provide information about whether you have a problem or not. Or even if you have a problem, which part do you have it – On the Linked Adword Account, or The Feeds file that you’ve uploaded or the Items that you are submitting for product listing through feed files.
Feeds Tab – Registering your Product Feed
Using the options provided here, you will be able to upload your product feeds on the Google Merchant center.
Step 1:
When you are setting up your product ads for the first time, this part of the Merchant Center may seem a bit empty, but the big blue + sign provides you with options to add your product feeds. When you click on that here are the options you’ll get:
While setting up your feeds, you will have the option to select whether you are setting up a feed for you Test purpose or a Standard Feed. We recommend you to set up a few test feeds to get comfortable with the User Interface and get comfortable for the feed operations if you are doing it for the first time.
The next option while creating your first feed will be the Type of Feed you are registering. You have two options here as well –
- i) Products Type: While setting up your feeds for the first time, this is the option that you need to select for the feed type. Also remember that your product feeds get expired in 30 days so you will need to update your product feeds using this type option. The Online Product Inventory Update will not be considered for your feed renewal.
- ii) Online Products Inventory Update Type: This option will allow you to change the product description for five fields – id, price, availability, sales price and sales price availability date. Why just these five options? Because Online Product Inventory Update option is for the purpose of updating your product feeds quickly so that your feeds hold the recent information about your product’s crucial status.
Target Country: Next option that you’ll get in this part is to select the Target Country. It is a cool feature of Google Merchant that will let you specify your targeted country. No one want’s to waste the advertising budget on some location that where you are not offering your products. Target Country will also help you to match policies on the feed specifications for that country. Also selecting the Target country will provide you with option for language and currency which you need to select accordingly.
Now, provide a name for your feed file. If you have used services such as ExportFeed to create your feed file, give the same filename here. After providing a name for your feed file, it’s time to click on the Continue button.
Step 2 – Selecting the Input Method
Now you’ll be taken to the screen where you will select how you want to upload your feed file. Google Merchant offers three options at this point,
Option 1: Use Google SpreadSheet: If you select to upload your product feed to Google Merchant using spreadsheets, you will need to know about the few points that should be taken into consideration. There are the product attributes that are Required and those which are Required if applicable in the feed spreadsheet which will help to boost the visibility of Product Listing Ads.
The compulsory fields on the Google Data feed spreadsheet are:
Id :Identifies each product. An ID must be unique to an item across the account, and the product must maintain the same ID over time.
Title : Product title. No promotional text or delivery information allowed.
Tip: You can include the keyword, brand name of the product to impact the SEO but keep title within 150 characters.
Description : Product description. No promotional text allowed, including delivery information.
Tip: If you are selling products from other manufacturers, make sure to create and use other description rather than the manufacturer’s one.
Condition : Product’s condition or state. Accepted values: New, Refurbished, Used
Price : Product’s base price, along with the corresponding currency code (e.g. GBP for pound sterling).
Tip: Make sure to check the pricing for same products, as google is a comparison shopping engine, your pricing will have a huge impact on your product sales.
Availability : Availability status of an item. Accepted values: Preorder, In Stock, Out of Stock
Tip: Make sure to keep your products updated always to avoid any customer dissatisfaction.
Link : Product’s landing page from Google Shopping. Must reside within the claimed website domain and be reviewable by Google crawlers.
Image link : URL of the main image for a product that’s crawlable by Google.
Tip: Use a high resolution image of the product, don’t try to advertise other products in the image, make sure the image is of just one product and use a clear background and avoid watermarked images.
Above is the image of the Google Spreadsheet that google merchant provides. After downloading this spreadsheet to your drive or computer, you will need to fill in the required product fields and upload them to the google merchant.
On the Advanced Settings you check the box for option Enable this feed for: Shopping.
And if you are already certain about the time you will be updating the spreadsheet for data feed, you can Check the Create an Upload Schedule and define the options for that as well. You can later schedule this for individual feed files too using the Scheduled Fetch upload.
Note: Keep thoughts about the fact that you will be spending more and more time using this method to submit your feeds and keeping them updated as the number of products you sell will grow. So, it’s just wise to implement an automated solution like ExportFeed.
Option 2: Scheduled Fetch:
To use this you should have previously registered feed on the Google Merchant. With this option, you will be able to set the rules for scheduled feed update for your product listing ads. This is how you can keep your product listing ads updated. Now let’s look into what we can do with the Scheduled fetch option.
To use this Scheduled Fetch option, you will need to register at least one feed file. After that you will get the options to schedule your feed update. The information that will be required here are:
File Name: This will be the filename of your feed file. You will need to previously have setup the files.
Fetch Frequency: Google Merchant will update your feed files by fetching the data that you have changed. How frequently you change your product information? In a daily basis or weekly basis – that needs to be reflected in your ads so you need to appropriately set the Fetch Frequency.
Fetch Time: This is where you specify the time when Google Merchant should fetch for the changes that you have made in your feed file.
File URL: You can either host your feed file on your google drive or you can host them on your web server. In any case, this is where you specify the file path for your feed file.
Username & Password fields: Your feed files are almost always password protected so here you will need to provide the username and password let Google Merchant access them and update them.
Advanced Setting: On the advanced setting, you will only have one option to enable – “Enable this feed for Shopping”. Make sure to tick the checkbox here.
Option 3: Upload Feed:
Using this method to register your product feed, you will create your feed file and host it in the cloud storage or your local computer. The feed changes are only applied when you upload the feed file using FTP, SFTP, Google Cloud Storage or Manual Upload.
For manual upload, you can use the spreadsheet where you have filled in the information about your products.
List Tab – Information about your products
After submitting your feeds, on the List tab, you will find information about the product that you have submitted and are approved for display of your Product Listing Ads.
Here you will find the list of products that you have submitted through feeds and are approved. You will only find products here if you have connected your adwords account with Google Merchant center. This will display the information like Title of your products, ID of your product, Available for Shopping, Shopping ad paid clicks and such. You can use the information provided in this tab to optimize your campaign to make decisions like which products you want to add or remove to your list.
Tax
This is where you specify the tax applied for your products in the United States. If you don’t charge taxes at all in the United States, then select the option for Don’t charge taxes in the United States as in the above screenshot.
Please note that the tax rates for different products in different states of US may differ if you are charging tax. At times it is also wise to consult your tax lawyer if you are in confusion.
Specify taxes for individual states:
When you are selling taxable products in the US, you can configure the flat tax rates or tax rates as determined by Google.
You will have the option to select specific states, the tax rates you want to apply and whether or not you want to collect tax on the shipping as well.
Mostly, if you are not aware about the tax regulation Google Merchant Help center states: “If you can’t provide accurate tax rates, provide an overestimate of the average tax rate that you would charge users visiting your site from Google Shopping.
If you submit an amount that’s lower than what you actually charge users, your products could be disapproved. To understand what tax rate you should charge, consult your tax advisor”
Tip: Make sure that the product attributes and other details such as price, tax and shipping information that you submit to the Google Merchant center matches exactly to those provided in your landing page.
After you have configured your tax settings, hit the save to save your tax configurations.
Note: if you specify tax settings for products on your feed files, you will override your general tax settings.
Shipping:
Your shipping information that will be displayed in your Product listing ads definitely has a great impact that reflects directly on your sales. So alike tax information, your shipping information needs to be intact, appropriate and mostly accurate. For google merchant center, you will be able to adjust your shipping information based on the following:
Now about setting up your shipping settings in the Google Merchant center:
On your shipping settings, you will find the option to set your rules for shipping services and you will also have the option to save your location groups. When you click on the + button, you will be able to add Shipping Services and Location groups when they are highlighted.
Shipping Services
On the shipping services, you need to basically provide three type of information: Service Description, Affected Products and Shipping Costs. Let’s take a look into these.
- Service Description
In the service description section, you can define the country for which you are creating your shipping rule. Here you will need to provide the Currency in use and the transit time required along with the country.
- Affected Products
In this section, you need to specify if the shipping rules apply to your entire products or specific product. You can specify your products by adding labels. You can write the labels and add those to your shipping rules. The products without these labels will not be included in your shipping rules. The values that you specify in your shipping_label field should match to the labels that you add in here for effective application of shipping rules.
- Shipping Cost
Depending upon the type of products that you are selling your shipping cost and metrics of calculation will vary. Also, your product shipping cost will vary based on the country and state you are selling to. For this you can refer to the guide provided by google merchant center.
However, to start setting your shipping rules, start it in this section after specifying the Product Description section and Product Affected Section. In the Shipping Cost section, you may see different options based on the Country you have target your product ads.
Mostly, Google Shopping considers the options of Order Price and Order Weight which corresponds to the price and order_weight on the product attribute of the data feed.
You can start to define your shipping rules by clicking in Order Price per (Currency) and define the range of price.
Then you can define the shipping rate from among the given options which are: Fixed Rate(specify a rate), Percentage of order total, Free, No Shipping, Carrier Rate (for countries: US, AU and DE only) and Link subtable.
After you have provided the shipping details, hit Save button to save your settings.