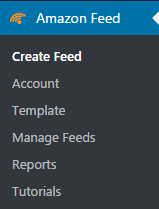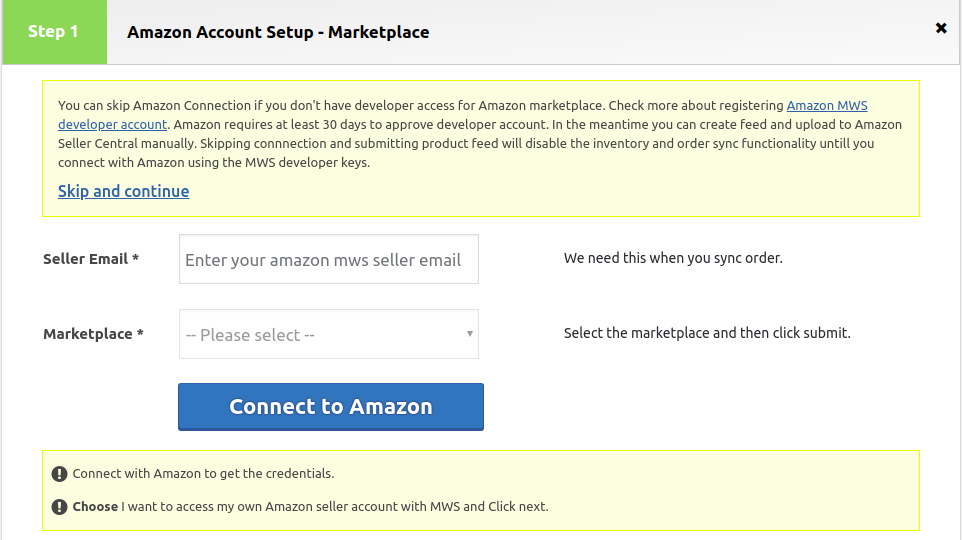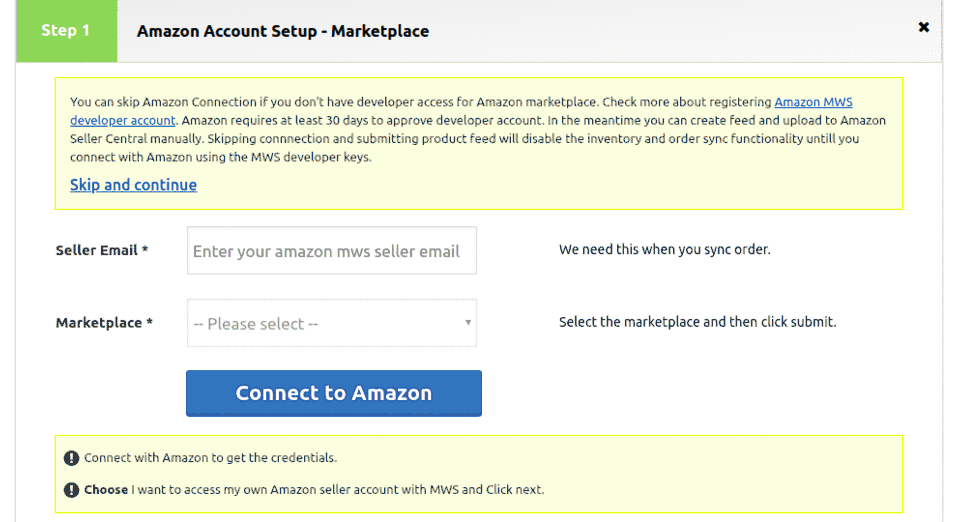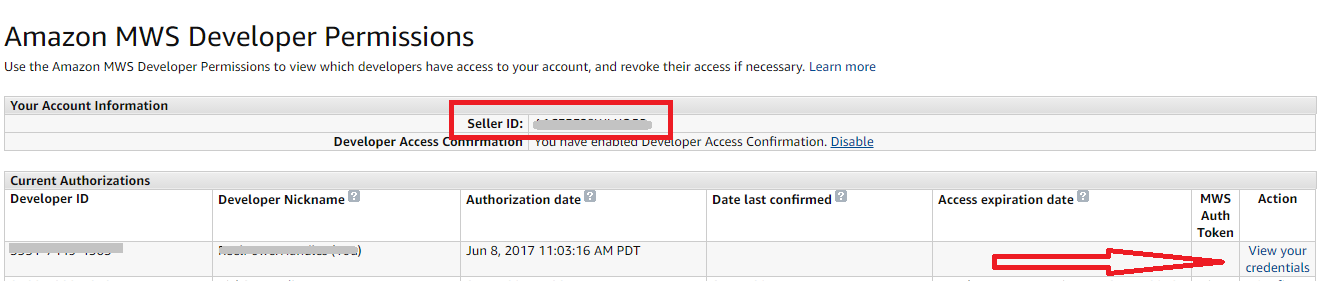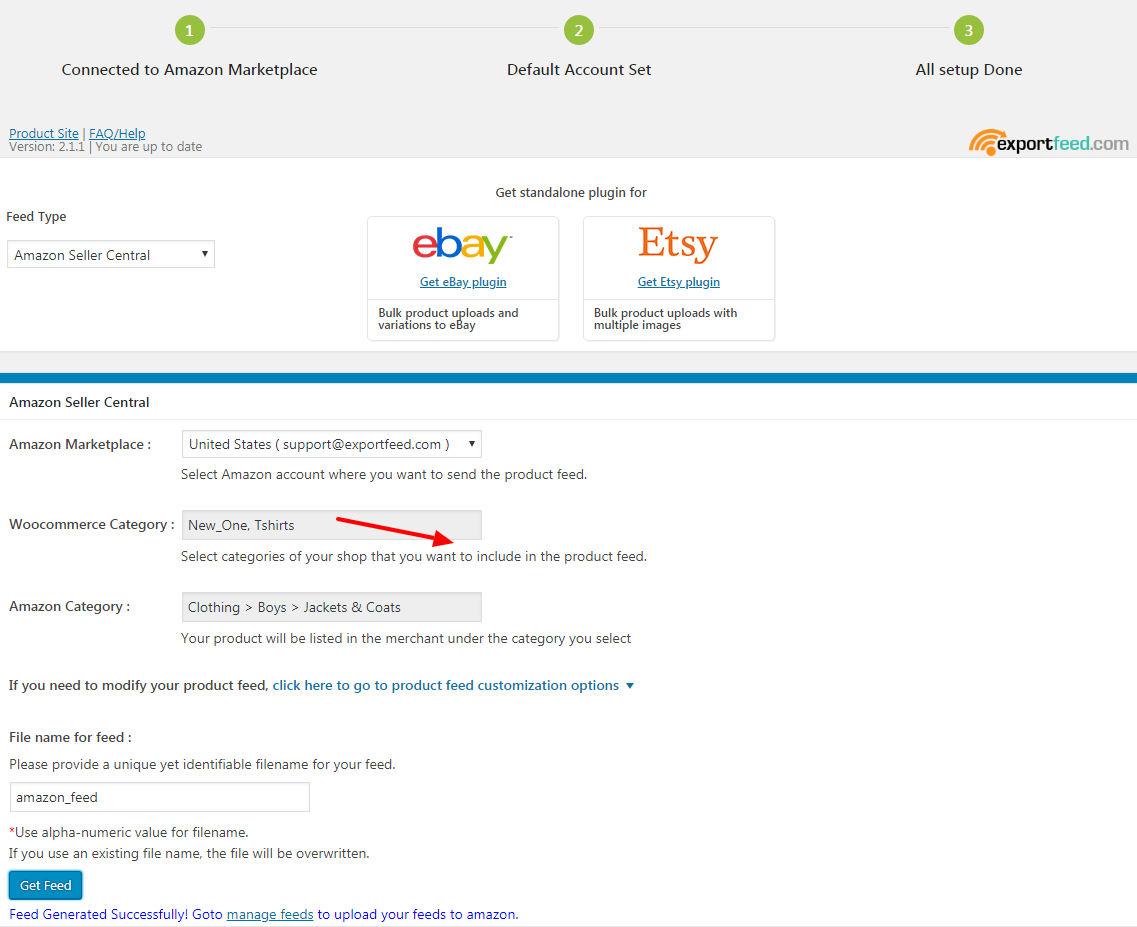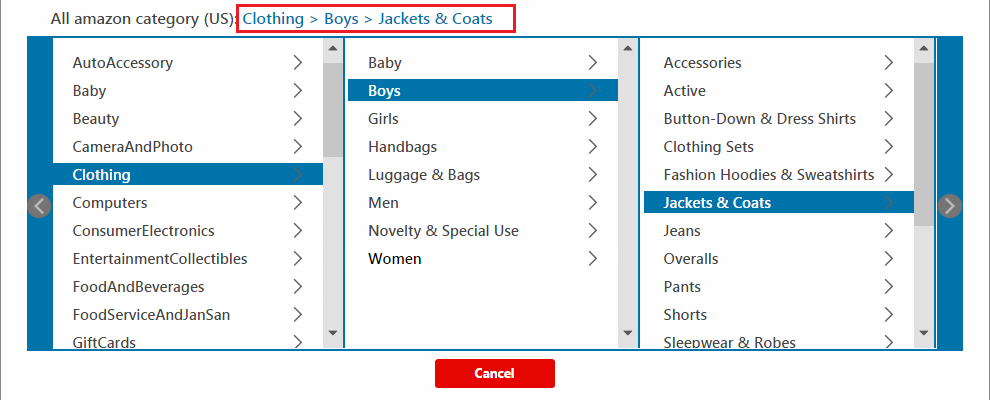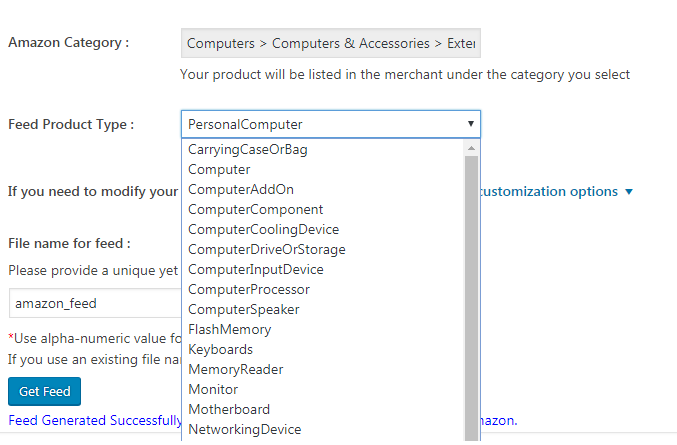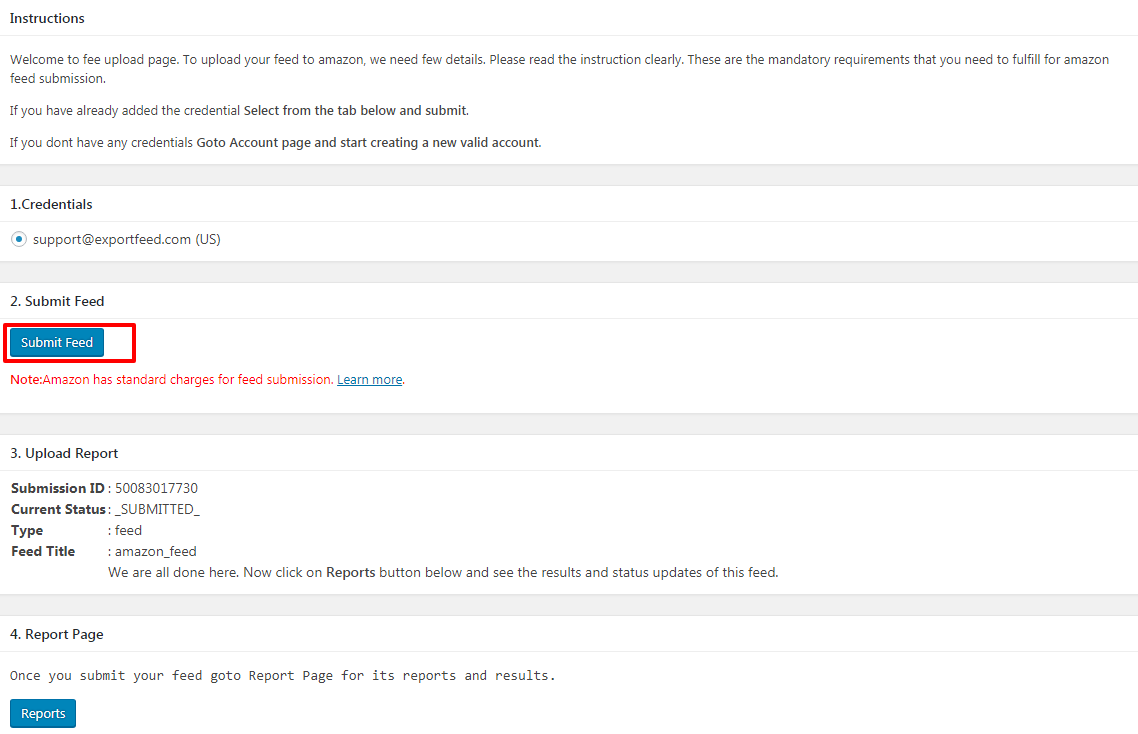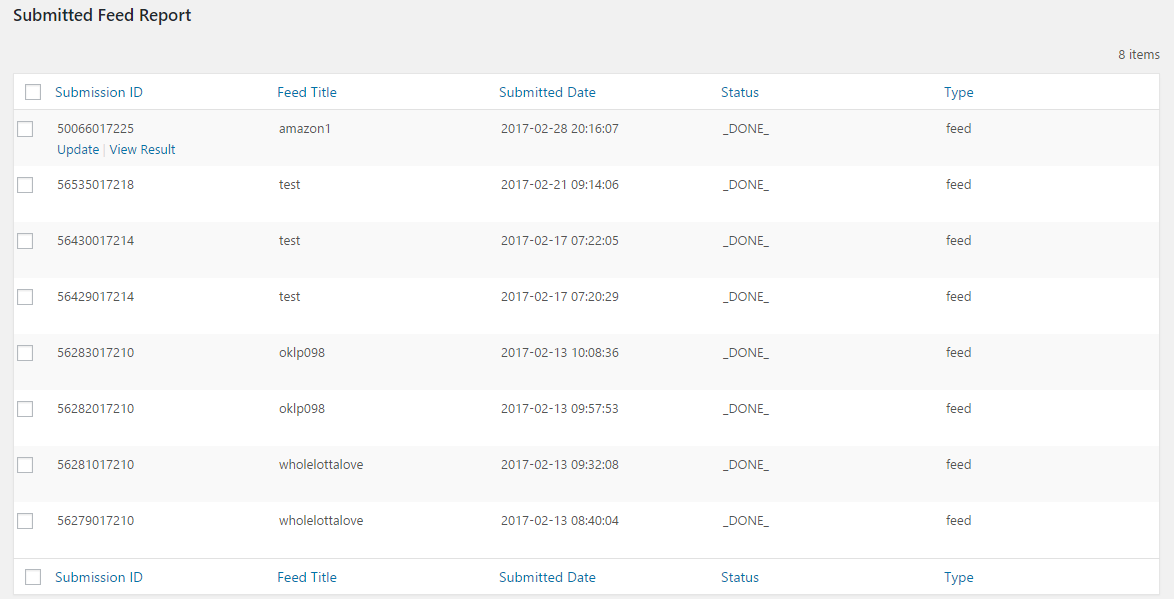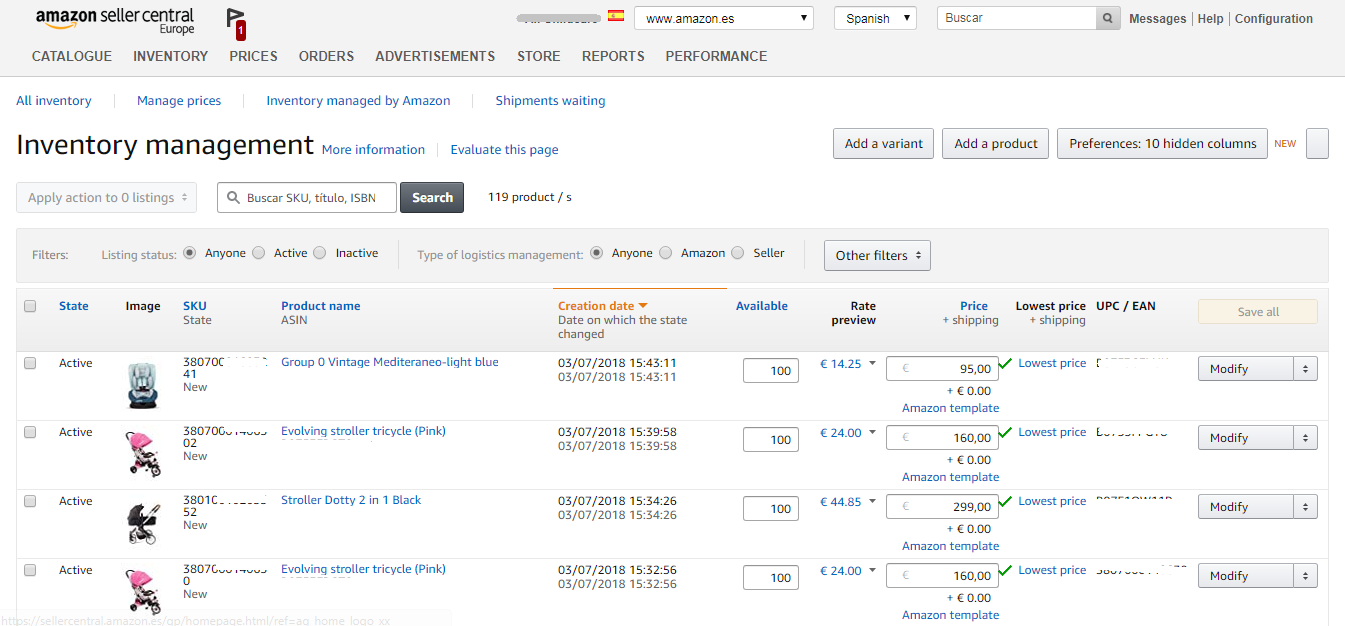Amazon Plugin Installation and Feed Creation Manual
Amazon WooCommerce Integration Manual with ExportFeed plugin
Looking to sell on Amazon? Here is the Amazon plugin installation and creation manual. No more complications; create the feed and sell on Amazon only.
1. Install and activate ExportFeed Amazon plugin.
2. After installing the plugin, you need to add Amazon account.
3. You have to enter your seller email and choose the marketplace to which you want to upload the products to(say the United States). After that please click on “Connect to Amazon “. You will be redirected to Amazon Sign In page.
- After that, you will receive a bunch of keys to connect your Amazon account to WooCommerce through API which will automate the feed upload and update process.
Note: If you haven’t allowed our developer account to manage feeds for your marketplaces, you will need to do that by going to User Permissions > Authorize a Developer in the Amazon Seller Central. As for Indian and Australian marketplaces, you can continue creating your WooCommerce Amazon Product Feed and submit it to Amazon Seller Central. However, taking an alternative way will not enable you to enjoy the Orders and Inventories Sync features. - Here’s how you create Amazon product feed without connecting with the Amazon marketplace.
After clicking view credentials, Click on the Authorize a Developer and authorize our Developer ID to manage product feeds for your app.
Note: Amazon has made some changes recently. You need to use authorize our developer account to enable the product sync functions.Good news, we’ve already obtained the Amazon Developer account for North American and European Marketplaces.
Developer’s Name: ExportFeed (Not Mandatory)Developers Id: 3495-4337-7271 (For North American Marketplaces)
Developers ID: 5721-6177-7442 (For European Marketplaces)
As for Australian and Indian Marketpalces, you can also send your products to Amazon by skipping the connection part and to create Amazon feed and upload it to your Seller Central.
Note: For Marketplace ID, ExportFeed plugin will automatically select the values based on your Amazon marketplace selection.
- Amazon US: ATVPDKIKX0DER
- Amazon CA: A2EUQ1WTGCTBG2
- Amazon UK: A1F83G8C2ARO7P
- Amazon FR: A13V1IB3VIYZZH
- Amazon DE: A1PA6795UKMFR9
- Amazon IT: APJ6JRA9NG5V4
- Amazon ES: A1RKKUPIHCS9
Once the account is connected, please click on save and move ahead to the next step.
4. Create feed
- In this section, you need to select the WooCommerce Categories that you want to upload to Amazon.
- After that, you need to select the Amazon Category in which you want to upload your products.
Note: Supplying values in Amazon subcategory field helps in the better categorization of your products enhancing the search availability.
Select the most appropriate Amazon category.
*Depending upon the category chosen, Amazon requires a certain value for Feed Product type in the feed. This is the type of product specifically defined by Amazon marketplaces as feed_product_type. You will find the value for product type on the flat file of specific Amazon category. Learn more here.
Select a product type from the drop-down.
Feed Generated Successfully! Goto manage feeds to upload your feeds to Amazon.
5. Upload feed
- Go to ‘Manage Feeds’ section.
- Click on ‘Submit Feed’
You will be redirected to submit feed page.
- The default amazon account will be selected beforehand.
- Click on ‘Submit Feed’ if you have connected to Amazon. If you haven’t connected, click on View Feed and download the feed to upload it to your Seller Central.
- A message will be displayed with the feed details and status in the ‘Upload Report’ section.
- Once you submit your feed go to Report Page for its reports and results.
-
- It will take some time to pull the report back from Amazon to your site. Wait for some time and reload the page.
- On the Amazon Feed reports page, you will be able to check if all your product listings are successfully processed through view result or you can get the error report if any. In case of any error, please contact us.
In case of no errors or resolved errors, the products will be listed on Amazon.
Successfully completed the product listings to AMAZON!